
Es gibt mehrere Möglichkeiten, den Schreibschutz Ihres USB-Flash-Laufwerks zu aktivieren oder zu deaktivieren. Abhängig von Ihrem Gerät können Sie einen Hardwareschalter verwenden, um den Schreibschutz umzuschalten oder die schreibgeschützten Einstellungen für das Gerät über das Betriebssystem zu ändern.
Schreibschutz-Hardwareschalter
Einige USB-Sticks haben einen Schreibschutzschalter an der Seite oder Unterseite. Der Schreibschutzschalter ist nützlich, um den Inhalt Ihres Laufwerks vor Malware zu schützen, wenn Sie ihn auf einem öffentlichen Computer anzeigen müssen. Wenn Ihr Gerät über diesen Schalter verfügt, stellen Sie ihn auf die Position „Sperren“. Diese Aktion setzt alle Dateien und das Gerät selbst in den schreibgeschützten Modus.
Verwenden von DiskPart zum Ändern der schreibgeschützten Einstellungen
Sie können das Windows DiskPart-Befehlszeilendienstprogramm verwenden, um den schreibgeschützten Modus auf Ihrem USB-Flash-Laufwerk zu aktivieren oder zu deaktivieren.
- Drücken Sie Windows-Taste + R, um das Feld Ausführen zu öffnen. Geben Sie diskpart ein und drücken Sie die Eingabetaste.
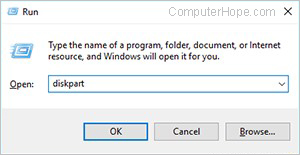
- Wenn Sie eine Aufforderung zur Benutzerkontensteuerung erhalten, in der Sie um Erlaubnis zum Fortfahren gebeten werden, klicken Sie auf Ja.
- Geben Sie an der Eingabeaufforderung DISKPART> list disk ein und drücken Sie die Eingabetaste.
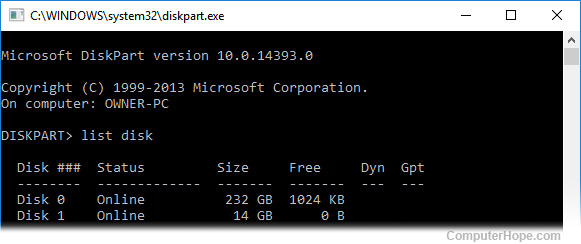
Verwenden Sie die Größe der Festplatte, um festzustellen, welches Ihr USB-Flash-Laufwerk ist. In diesem Beispiel wissen wir, dass Datenträger 1 unser USB-Flash-Laufwerk ist, da seine Größe mit 14 GB angegeben ist.
- Wählen Sie Ihr USB-Flash-Laufwerk mit dem Befehl select disk aus. In diesem Beispiel möchten wir mit Datenträger 1 arbeiten, daher lautet der Befehl select disk 1.

- Sie können die Attribute der Festplatte mit dem Befehl attributes disk auflisten.
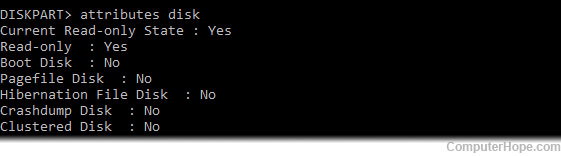
- Verwenden Sie den Befehl attributes disk clear readonly, um das schreibgeschützte Attribut zu löschen (die Festplatte beschreibbar zu machen).
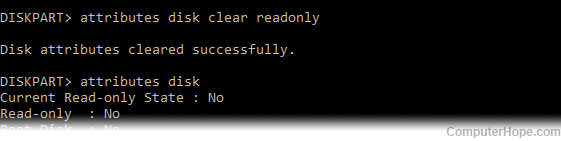
Oder verwenden Sie den Befehl attributes disk set readonly, um das Read-Only-Attribut festzulegen (das Flash-Laufwerk schreibgeschützt zu machen).
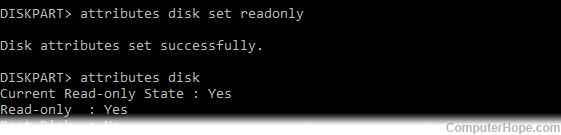
- Wenn Sie fertig sind, geben Sie exit ein, um das Programm zu beenden.
Ändern Sie die Sicherheitsberechtigungen in den Eigenschaften des Flash-Laufwerks
Wenn die Verwendung von DiskPart, wie oben beschrieben, nicht funktioniert, um das Nur-Lese-Attribut eines USB-Flash-Laufwerks zu löschen, müssen die Sicherheitsberechtigungen möglicherweise geändert werden. Die Sicherheitsberechtigungen können so eingestellt werden, dass alle Benutzer nur Leseberechtigungen für Dateien auf dem Flash-Laufwerk haben.
Führen Sie die folgenden Schritte aus, um zu überprüfen, ob Sicherheitsberechtigungen geändert werden müssen.
Wenn die folgenden Schritte für Ihr Flash-Laufwerk nicht funktionieren, verhindert dies möglicherweise, dass Berechtigungsänderungen von einem Sicherheitsprogramm gesperrt werden. In diesen Fällen können Sie das Flash-Laufwerk möglicherweise nicht beschreibbar machen. Möglicherweise benötigen Sie Administratorrechte auf dem Computer, um Berechtigungen zu ändern.
- Öffnen Sie Arbeitsplatz oder Datei-Explorer.
- Suchen Sie das USB-Flash-Laufwerk in der Liste der an den Computer angeschlossenen Laufwerke.
- Klicken Sie mit der rechten Maustaste auf das Symbol des USB-Sticks und wählen Sie im Popup-Menü Eigenschaften.
- Überprüfen Sie auf der Registerkarte Allgemein den Eintrag Dateisystem, um zu sehen, wie das Flash-Laufwerk formatiert ist. Wählen Sie unten basierend auf dem Dateisystemtyp den entsprechenden Link aus.
NTFS-Dateisystem
- Klicken Sie im Eigenschaftenfenster auf die Registerkarte Sicherheit.
- Klicken Sie auf die Schaltfläche Bearbeiten unter dem Abschnitt Gruppen- oder Benutzernamen.
- Klicken Sie im Fenster „Berechtigungen“ auf den Eintrag „Jeder“, sofern dieser nicht bereits ausgewählt ist. Stellen Sie im Abschnitt Berechtigungen für alle sicher, dass das Kontrollkästchen Zulassen für den Eintrag Ändern aktiviert ist. Wenn es nicht aktiviert ist, aktivieren Sie das Kontrollkästchen.
- Klicken Sie im Fenster Berechtigungen und Eigenschaften auf die Schaltfläche OK, um die Änderung der Sicherheitsberechtigungen zu speichern.
Wenn das USB-Flash-Laufwerk nach dem Aktivieren des Kontrollkästchens Zulassen in Schritt 7 immer noch schreibgeschützt ist, wiederholen Sie die Schritte und aktivieren Sie das Kontrollkästchen für den Eintrag Vollzugriff. Überprüfen Sie, ob Sie den Inhalt des USB-Flash-Laufwerks jetzt ändern können.
Wenn Sie das Flash-Laufwerk für alle schreibgeschützt einstellen möchten, deaktivieren Sie in Schritt 7 alle Kontrollkästchen in der Spalte Zulassen mit Ausnahme des Eintrags Lesen.
FAT-Dateisystem
- Klicken Sie im Eigenschaftenfenster auf die Registerkarte Freigabe.
- Klicken Sie auf der Registerkarte Freigabe auf die Schaltfläche Erweiterte Freigabe.
- Aktivieren Sie im Fenster Erweiterte Freigabe das Kontrollkästchen Diesen Ordner freigeben.
- Klicken Sie auf die Schaltfläche Berechtigungen.
- Klicken Sie im Fenster „Berechtigungen“ auf den Eintrag „Jeder“, sofern dieser nicht bereits ausgewählt ist. Stellen Sie im Abschnitt Berechtigungen für alle sicher, dass das Kontrollkästchen Zulassen für den Eintrag Ändern aktiviert ist. Wenn es nicht aktiviert ist, aktivieren Sie das Kontrollkästchen.
- Klicken Sie in den Fenstern „Berechtigungen“, „Erweiterte Freigabe“ und „Eigenschaften“ auf die Schaltfläche „OK“, um die Änderung der Berechtigungen zu speichern.
Wenn das USB-Flash-Laufwerk nach dem Aktivieren des Kontrollkästchens Zulassen in Schritt 9 immer noch schreibgeschützt ist, wiederholen Sie die Schritte und aktivieren Sie das Kontrollkästchen für den Eintrag Vollzugriff. Überprüfen Sie, ob Sie den Inhalt des USB-Flash-Laufwerks jetzt ändern können.
Wenn Sie das Flash-Laufwerk für alle schreibgeschützt einstellen möchten, deaktivieren Sie in Schritt 9 alle Kontrollkästchen in der Spalte Zulassen mit Ausnahme des Eintrags Lesen.
Ändern Sie den Schreibschutz über die Windows-Registrierung
Sie können den Schreibschutz auf Ihrem USB-Stick über die Windows-Registrierung aktivieren oder deaktivieren, indem Sie die folgenden Schritte ausführen.
- Öffnen Sie den Windows-Registrierungs-Editor.
- Navigieren Sie zum folgenden Registrierungsspeicherort.
HKEY_LOCAL_MACHINESYSTEMCurrentControlSetControlStorageDevicePolicies -
Doppelklicken Sie auf die WriteProtect-Taste.
- Um den Schreibschutz zu aktivieren, ändern Sie den WriteProtect-Wert auf 1 und klicken Sie auf OK.
Um den Schreibschutz zu deaktivieren, ändern Sie den WriteProtect-Wert auf 0 und klicken Sie auf OK.
- Schließen Sie den Windows-Registrierungseditor und starten Sie Ihren Computer neu.
Beheben Sie Probleme mit dem USB-Flash-Laufwerk mit chkdsk
Wenn Sie den Schreibschutz auf Ihrem USB-Flash-Laufwerk immer noch nicht aktivieren oder deaktivieren können, nachdem Sie diese Vorschläge ausprobiert haben, weist Ihr Flash-Laufwerk möglicherweise Fehler auf, die behoben werden müssen. Führen Sie die folgenden Schritte aus, um Laufwerksfehler mit dem Tool chkdsk zu beheben.
- Öffnen Sie eine Eingabeaufforderung mit erhöhten Rechten in Windows.
- Sobald das Eingabeaufforderungsfenster geöffnet wird, ändern Sie den Laufwerksbuchstaben in den des USB-Flash-Laufwerks.
- Geben Sie den folgenden Befehl ein, um nach Fehlern auf dem Flash-Laufwerk zu suchen und diese Fehler zu beheben. Ändern Sie
in den Laufwerksbuchstaben des Flash-Laufwerks, bevor Sie den Befehl ausführen.
chkdsk
Wenn Ihr Flash-Laufwerk beispielsweise das Laufwerk F: ist, geben Sie chkdsk f: /f /r / x ein.
- Drücken Sie die Eingabetaste, um den Befehl auszuführen.
Formatieren Sie das USB-Flash-Laufwerk
Wenn Sie den Schreibschutz auf Ihrem USB-Flash-Laufwerk nicht aktivieren oder deaktivieren können, bleibt möglicherweise die Formatierung die einzige Option. Durch Formatieren können Laufwerksfehler und -beschädigungen behoben werden, sodass Sie den Schreibschutz aktivieren oder deaktivieren können.
Beim Formatieren des USB-Flash-Laufwerks werden alle Daten gelöscht. Dieser Vorgang sollte nur als letzte Option durchgeführt werden.
Schutz einzelner Dateien
Sie können jederzeit den Schreibschutz einzelner Dateien und Ordner auf Ihrem Wechseldatenträger ändern. Auf der folgenden Seite finden Sie weitere Hilfe und Informationen zum Anpassen von Dateien.