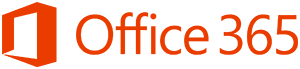
Mit einem Microsoft Office 365-Konto haben Sie Zugriff auf die neuesten Versionen von Microsoft Office-Produkten. Sie können Anwendungen auf Ihrem Computer oder in der Cloud verwenden. Office 365 ist für Microsoft Windows und macOS verfügbar.
Zu den Office 365-Anwendungen gehören:

-
Word – branchenübliches Textverarbeitungsprogramm.
-
Excel – branchenübliche Tabellenkalkulationsanwendung.
-
PowerPoint – branchenübliche Präsentationssoftware.
-
Outlook – E-Mail-Client nach Industriestandard.
-
OneDrive – Cloud-Speicherdienst auf Augenhöhe mit Dropbox, integriert in Ihre Office-Anwendungen.
-
Skype – Videokonferenzen, Instant Messaging und internationale Sprachanrufe.
- Zusätzliche Anwendungen und Dienste je nach gewähltem Plan, von denen einige nur mit Microsoft Windows funktionieren.
Erstellen Sie ein Office 365-Konto
Führen Sie die folgenden Schritte aus, um ein Microsoft Office 365-Konto einzurichten.
- Greifen Sie auf die Microsoft Office-Website zu.
- Klicken Sie oben in der Mitte des Bildschirms auf Office 365 kaufen.
- Es gibt drei Optionen: Office 365 Home, Office 365 Personal oder Office Home and Student. Wählen Sie die Option, die Ihren Anforderungen am besten entspricht. Für dieses Beispiel richten wir ein Office 365 Personal-Konto ein. Klicken Sie für die gewünschte Option auf Jetzt kaufen.
- Ein Anmeldefenster wird angezeigt. Wenn Sie derzeit kein Konto haben, klicken Sie auf Konto erstellen.
- Erstellen Sie ein Konto, indem Sie eine E-Mail-Adresse eingeben. Wenn Sie lieber eine Telefonnummer verwenden möchten, klicken Sie auf Stattdessen Telefonnummer verwenden und geben Sie Ihre Telefonnummer ein. Weiter klicken.
- Geben Sie ein Passwort ein. Wir empfehlen Ihnen, auf die Option Passwort anzeigen zu klicken, um sicherzustellen, dass Ihre Eingabe richtig ist. Das System fordert Sie nicht auf, Ihr Passwort zweimal einzugeben, um es zu bestätigen. Stellen Sie also sicher, dass Sie es richtig eingeben. Weiter klicken.
- Geben Sie nach Aufforderung Ihren Vor- und Nachnamen ein. Weiter klicken.
- Abhängig von der Methode, die Sie zum Einrichten dieses Kontos verwendet haben, sendet Microsoft Ihnen einen Bestätigungscode an die eingegebene E-Mail-Adresse oder Telefonnummer. Sie müssen auf Ihre E-Mail-Adresse oder Ihr Telefon zugreifen, um diese Nummer zu erhalten. Geben Sie den Sicherheitscode auf dem Microsoft-Einrichtungsbildschirm ein.
- Aktivieren oder deaktivieren Sie das Kästchen und fragen Sie, ob Sie Informationen, Tipps und Angebote wünschen. Weiter klicken.
- Geben Sie die Zeichen in das reCAPTCHA ein.
- Wählen Sie eine Zahlungsmethode aus. Die Optionen sind Kreditkarte oder Debitkarte, Bankkonto oder PayPal. Geben Sie Ihre Daten entsprechend ein. Klicken Sie auf Speichern.
- Aktivieren oder deaktivieren Sie das Kontrollkästchen und fragen Sie, ob Sie Werbe-E-Mails von Microsoft erhalten möchten. Klicken Sie auf Abonnieren.
- Sobald die Zahlung erfolgreich verarbeitet wurde, werden Sie zu Ihrem Office 365-Dashboard weitergeleitet. An dieser Stelle können Sie Office auf Ihrem Computer installieren. Klicken Sie auf Office installieren und befolgen Sie die Anweisungen auf dem Bildschirm, um es zu installieren. Je nach Geschwindigkeit Ihres Computers und Ihrer Internetverbindung kann dies 5 bis 10 Minuten dauern.
- Wenn Sie dies auf einem Computer einrichten, fragt Microsoft, ob Sie die kostenlosen Apps auch für Ihr Telefon wünschen. Wenn Sie Ja auswählen, sendet Microsoft Ihnen per SMS einen Link zum Herunterladen der Apps. Weiter klicken.
- Sie haben jetzt Zugriff auf alle Programme der Office 365-Suite. Greifen Sie darauf zu, indem Sie auf das Startmenü klicken.