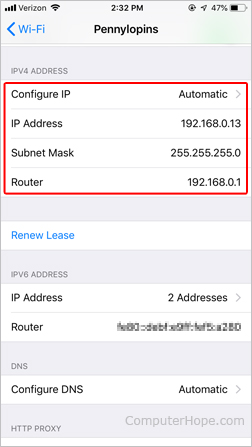Die Kenntnis Ihrer IP-Adresse kann hilfreich sein, um viele Netzwerkprobleme und Probleme mit der Internetverbindung zu beheben. Es gibt jedoch zwei verschiedene Arten von IP-Adressen: lokal und extern. Die auf dieser Seite enthaltenen Informationen zeigen Ihnen, wie Sie Ihre lokale IP-Adresse ermitteln können. Wenn Sie Ihre externe oder öffentliche IP-Adresse wissen möchten (diejenige, die das Internet sieht), verwenden Sie unser benutzerdefiniertes Systeminformationstool.
Ermittlung der IP in Microsoft Windows
-
Öffnen Sie die Befehlszeile.
- Geben Sie an der Eingabeaufforderung ipconfig ein und drücken Sie die Eingabetaste.
- Sie sollten Informationen sehen, die den unten gezeigten ähneln. Suchen Sie nach der Zahlenfolge neben der IPv4-Adresse.
Windows IP Configuration
Ethernet adapter Local Area Connection:
Connection-specific DNS Suffix . :
IPv4 Address. . . . . . . . . . . . : 192.168.1.101
Subnet Mask . . . . . . . . . . . . : 255.255.255.0
Default Gateway . . . . . . . . . . : 192.168.1.1
Wenn Sie mehr als einen Netzwerkadapter haben (z. B. einen drahtlosen Adapter und eine Netzwerkschnittstellenkarte), sehen Sie jeden davon aufgelistet, wenn Sie diesen Befehl verwenden.
Wenn Ihr Computer eine IPv6-Adresse verwendet, sehen Sie möglicherweise sowohl eine IPv6- als auch eine IPv4-Adresse.
Grafische Darstellung der Netzwerkeinstellungen
Benutzer von Microsoft Windows 10 können ihre Computernetzwerkeinstellungen über die Windows-Netzwerkeigenschaften anzeigen, indem sie die folgenden Schritte ausführen.
- Geben Sie im Suchfeld Netzwerkstatus ein und drücken Sie die Eingabetaste.
- Klicken Sie im Fenster Netzwerkstatus auf die Option Netzwerkeigenschaften anzeigen.
- Im Fenster Netzwerkeigenschaften anzeigen können Sie die Netzwerkinformationen anzeigen.
Benutzer von Microsoft Windows 7 können ihre Netzwerkdetails über Windows anzeigen, indem sie die folgenden Schritte ausführen.
- Klicken Sie auf Start oder drücken Sie die Windows-Taste.
- Geben Sie im Suchfeld Netzwerk und Freigabe ein und drücken Sie die Eingabetaste.
- Klicken Sie im Fenster Netzwerk- und Freigabecenter neben Verbindungen: auf Ihren Verbindungstyp. Bei einer Kabelverbindung würden Sie beispielsweise auf LAN-Verbindung klicken.
- Klicken Sie im Statusfenster auf die Schaltfläche Details.
- Im Fenster Netzwerkverbindungsdetails können Sie alle Ihre Netzwerkinformationen sehen.
Benutzer von Microsoft Windows XP können eine GUI-Darstellung ihres Netzwerks erhalten, indem sie mit der rechten Maustaste auf das Netzwerksymbol in ihrem Windows-Infobereich klicken und Status auswählen. Klicken Sie im Fenster LAN-Verbindungsstatus auf die Registerkarte Support.
Benutzer von Microsoft Windows 98 können auch eine GUI-Darstellung ihrer Netzwerkeinstellungen erhalten, indem sie auf Start, Ausführen klicken und ipconfig in die Ausführungszeile eingeben. Leider haben alle neueren Versionen von Windows diese Funktion nicht mehr.
Siehe die IP in Linux und Unix, BSD 4.2+ und Apple OS X
Linux- oder Unix-Benutzer müssen über Administrator- oder Root-Rechte verfügen, um ihre IP-Adresse oder Netzwerkinformationen anzuzeigen.
- Öffnen Sie die Linux- oder Unix-Shell, wenn Sie eine GUI-Schnittstelle für Ihren Linux- oder Unix-Computer verwenden.
- Geben Sie an der Eingabeaufforderung „ifconfig eth0“ (ohne Anführungszeichen) ein und drücken Sie die Eingabetaste. Sobald dies erledigt ist, sollte eine Liste mit Netzwerkinformationen ähnlich der unten gezeigten angezeigt werden.
eth0 Link encap:Ethernet HWaddr 00:A0:24:72:EB:0A inet addr:10.10.10.2 Bcast:10.0.0.255 Mask:255.255.255.0 UP BROADCAST RUNNING MULTICAST MTU:1500 Metric:1 RX packets:5569799 errors:32 dropped:32 overruns:0 frame:6 TX packets:3548292 errors:0 dropped:0 overruns:0 carrier:3 collisions:14 interrupt:18 base address:0xda00
Wie aus dem obigen Beispiel ersichtlich, können Sie die Netzwerkeinstellungen für alle ihre Netzwerkgeräte sehen, wenn Sie den Befehl „ifconfig“ ausführen. Zuerst haben wir im obigen Beispiel die Netzwerkeinstellungen für das "lo" (lokales Loopback). Als nächstes kommen die tatsächlichen Netzwerkeinstellungen Ihres Netzwerkadapters.
Zeigen Sie die IP-Adresse auf einem Mac an

Um eine IP-Adresse auf einem Apple Mac-Computer anzuzeigen, gehen Sie wie folgt vor.
- Klicken Sie auf dem Desktop auf das Apple-Menüsymbol in der oberen linken Ecke des Bildschirms.
- Wählen Sie im angezeigten Dropdown-Menü Systemeinstellungen aus.
- Suchen und klicken Sie auf der linken Seite auf Netzwerk.
- Klicken Sie auf der linken Seite des Bildschirms auf das von Ihnen verwendete Internetverbindungsgerät (normalerweise durch einen grünen Punkt daneben gekennzeichnet).
- Ihre IP-Adresse befindet sich unter IPv4-Adressen.
Sie können die IP-Adresse anderer Netzwerkcontroller anzeigen, indem Sie sie im oben beschriebenen Netzwerkabschnitt auswählen.
Android-Smartphone oder -Tablet
Da es viele verschiedene Marken von Android-Smartphones und -Tablets gibt, kann die Anleitung für Ihr Gerät abweichen. Der Prozess ist jedoch für die meisten Geräte normalerweise ähnlich. Diese Anleitung wurde mit einem Google Pixel erstellt.
- Gehen Sie in Ihre Apps-Liste und tippen Sie auf die Einstellungen
 Symbol.
Symbol. - Scrollen Sie nach unten und wählen Sie Über das Telefon (oder etwas Ähnliches auf einem Tablet).

- Scrollen Sie auf dem Bildschirm „Über das Telefon“ (oder etwas Ähnliches auf einem Tablet) zum Abschnitt „IP-Adresse“ weiter unten.

Sie sehen wahrscheinlich vier verschiedene IP-Adressen. Der Grund dafür ist, dass es eine interne und externe IP-Adresse für Ihr Wi-Fi-Netzwerk und Ihre mobilen Datenverbindungen gibt.
Apple iPhone und iPad
- Tippen Sie auf dem Startbildschirm auf
 Symbol.
Symbol. - Stellen Sie sicher, dass Ihr WLAN eingeschaltet und das richtige Netzwerk ausgewählt ist.
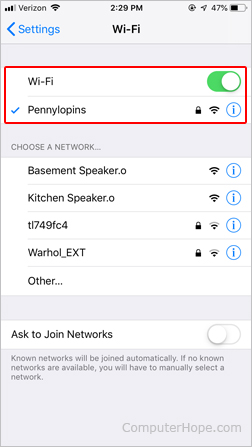
- Drücke den
 Schaltfläche neben Ihrer WLAN-Verbindung.
Schaltfläche neben Ihrer WLAN-Verbindung. - Ihre IP-Adresse wird auf dem nächsten Bildschirm angezeigt.