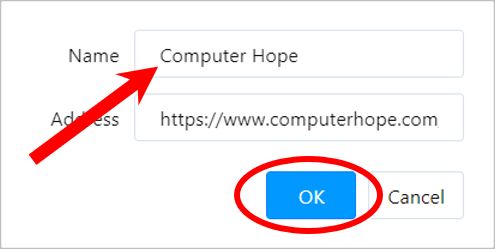Alle modernen Internetbrowser ermöglichen es Ihnen, Lesezeichen für Ihre bevorzugten Websites zu erstellen. Auf Lesezeichen wird dann über ein Lesezeichen- oder Einstellungsmenü oder über eine Lesezeichen-Symbolleiste zugegriffen, die sich häufig unterhalb der Adressleiste des Browsers befindet.
Browser bieten jedoch eine weitere Option für den schnellen Zugriff auf Ihre bevorzugten Websites. Wenn Sie eine neue Registerkarte in einem Browser hinzufügen, können Sie Website-Verknüpfungen hinzufügen und darauf zugreifen, was eine alternative Option zum Erstellen von Lesezeichen für eine Website darstellt.
Um eine Website-Verknüpfung zum Fenster „Neuer Tab“ hinzuzufügen, wählen Sie Ihren Browser in der Liste unten aus und folgen Sie den Anweisungen.
Google Chrome

Führen Sie die folgenden Schritte aus, um eine Website-Verknüpfung zum Fenster „Neuer Tab“ von Chrome hinzuzufügen.
- Öffnen Sie den Chrome-Browser.
- Wenn Sie eine Startseite für Chrome konfiguriert haben, wird diese Startseite geöffnet. Klicken Sie auf das Pluszeichen (+) rechts neben dem Browser-Tab oben im Fenster. Wenn keine Startseite konfiguriert ist, wird Chrome mit einem leeren neuen Tab geöffnet.
- Klicken Sie im Fenster „Neuer Tab“ auf die Option „Verknüpfung hinzufügen“ unter dem Textfeld „Google durchsuchen“ oder geben Sie eine URL ein.

- Geben Sie im Fenster Verknüpfung hinzufügen den Namen der Website in das Feld Name ein (A) und geben Sie die Website-Adresse in das URL-Feld ein (B). Klicken Sie auf Fertig (C), um die Verknüpfung hinzuzufügen.
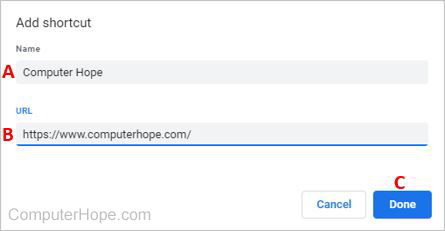
Mozilla-Firefox

Führen Sie die folgenden Schritte aus, um eine Website-Verknüpfung zum Fenster „Neuer Tab“ von Firefox hinzuzufügen.
- Öffnen Sie den Mozilla Firefox-Browser.
- Wenn Sie eine Homepage für Firefox konfiguriert haben, wird diese Homepage geöffnet. Klicken Sie auf das Pluszeichen (+) rechts neben dem Browser-Tab oben im Fenster. Wenn keine Startseite konfiguriert ist, wird Firefox mit einem leeren neuen Tab geöffnet.
- Bewegen Sie im Fenster „Neuer Tab“ unter dem Textfeld „Mit Google suchen oder Adresse eingeben“ den Mauszeiger über eines der leeren weißen Quadrate.
- Klicken Sie auf das Stiftsymbol, das in der Nähe der oberen rechten Ecke dieses weißen Quadrats angezeigt wird.

- Geben Sie im Fenster Neue Verknüpfung den Namen der Website in das Feld Name ein (A) und geben Sie die Website-Adresse in das URL-Feld ein (B). Klicken Sie auf Fertig (C), um die Verknüpfung hinzuzufügen.
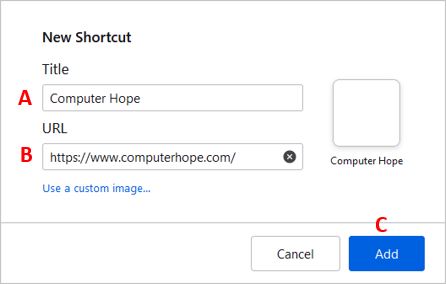
Microsoft Edge

Führen Sie die folgenden Schritte aus, um eine Website-Verknüpfung zum Fenster „Neuer Tab“ von Edge hinzuzufügen.
- Öffnen Sie den Microsoft Edge-Browser.
- Wenn Sie eine Homepage für Edge konfiguriert haben, wird diese Homepage geöffnet. Klicken Sie auf das Pluszeichen (+) rechts neben dem Browser-Tab oben im Fenster. Wenn keine Startseite konfiguriert ist, wird Edge mit einer leeren neuen Registerkarte geöffnet.
- Klicken Sie im Fenster Neuer Tab auf das Symbol Website hinzufügen unter dem Textfeld Web durchsuchen.

- Geben Sie im Fenster Website hinzufügen den Namen der Website in das Feld Name ein (A) und geben Sie die Website-Adresse in das URL-Feld ein (B). Klicken Sie auf Hinzufügen (C), um die Verknüpfung hinzuzufügen.

Safari

Wenn Sie in Safari ein Lesezeichen zu einer Website hinzufügen, wird dieses Lesezeichen automatisch dem Fenster „Neuer Tab“ hinzugefügt. Es gibt keine Option zum Hinzufügen einer Website-Verknüpfung zum Fenster „Neuer Tab“, ohne die Website mit einem Lesezeichen zu versehen.
Oper

Führen Sie die folgenden Schritte aus, um eine Website-Verknüpfung zur Startseite von Opera hinzuzufügen, die auch als Registerkarte „Kurzwahl“ bezeichnet wird.
- Öffnen Sie den Opera-Browser.
- Klicken Sie auf der sich öffnenden Startseite auf die Option Website hinzufügen unter dem Textfeld Web durchsuchen.

- Geben Sie im Fenster Zu Opera hinzufügen die Website-Adresse in das Textfeld ein (A), und klicken Sie dann auf die Schaltfläche Zu Opera hinzufügen (B), um die Verknüpfung hinzuzufügen.

- Die Website-Adresse wird als Name der neuen Verknüpfung festgelegt. Um einen anderen Namen für diese Website-Verknüpfung festzulegen, bewegen Sie den Mauszeiger über das Verknüpfungsfeld auf der Startseite. Klicken Sie auf das Ellipsensymbol, das in der oberen rechten Ecke dieses Verknüpfungsfelds angezeigt wird, und wählen Sie im Popup-Menü Bearbeiten aus.
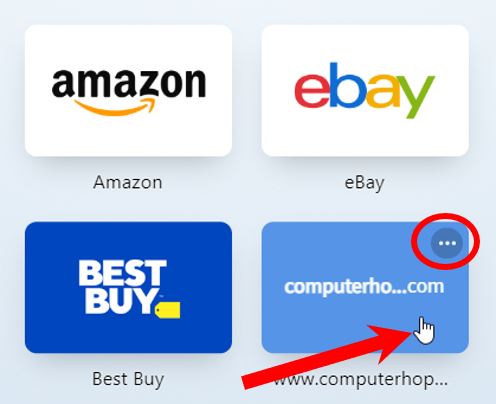
- Ein Fenster zum Bearbeiten der Verknüpfung wird geöffnet. Geben Sie im Feld Name einen neuen Namen für die Website-Verknüpfung ein und klicken Sie dann auf OK.