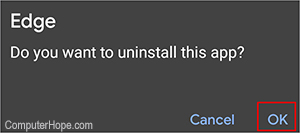Microsoft Edge ist standardmäßig in Windows 10 enthalten und ersetzt Internet Explorer als Standardbrowser für Windows. Edge ist auch für macOS-, iOS- oder Android-Geräte verfügbar. Um zu erfahren, wie Sie Edge installieren oder deinstallieren, wählen Sie Ihr Betriebssystem über den Link unten aus und folgen Sie den Anweisungen.
Windows 10
So installieren Sie Microsoft Edge
Microsoft Edge ist Bestandteil von Windows 10 und wird standardmäßig installiert. Alle Updates für Microsoft Edge werden über Windows Update verteilt.
So deinstallieren Sie Microsoft Edge
Es ist nicht möglich, Microsoft Edge vollständig von Ihrem Computer zu entfernen, da es in Windows 10 integriert ist. Mit den folgenden Schritten können Sie verhindern, dass Microsoft Edge geladen wird, ohne andere Programme zu beeinträchtigen, die auf Edge-Dateien angewiesen sind, um ordnungsgemäß ausgeführt zu werden.
Ändern Sie den Besitz des Microsoft Edge-Ordners
Bevor Sie Microsoft Edge auf Ihrem Computer ausblenden oder blockieren können, müssen Sie den Besitz des Microsoft Edge-Ordners in Windows ändern. Standardmäßig befindet sich der Microsoft Edge-Ordner im Besitz und unter der Kontrolle von Windows und verhindert Änderungen. Wenn Sie Eigentümer des Ordners werden, können Sie Änderungen an Dateien in diesem Ordner vornehmen.
Sie müssen mit einem Administratorkonto bei Windows angemeldet sein.
-
Öffnen Sie den Datei-Explorer.
- Navigieren Sie zum folgenden Ordner: C:WindowsSystemApps
- Suchen Sie den Ordner Microsoft.MicrosoftEdge_8wekyb3d8bbwe. Klicken Sie mit der rechten Maustaste auf diesen Ordner und wählen Sie Eigenschaften.
- Klicken Sie auf die Registerkarte Sicherheit.
- Klicken Sie auf der Registerkarte Sicherheit auf die Schaltfläche Erweitert.
- Klicken Sie oben im Fenster „Erweiterte Sicherheitseinstellungen“ auf den Link „Ändern“ für den Besitzer.
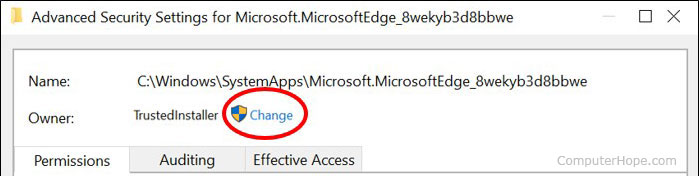
- Geben Sie im Textfeld Benutzer und Gruppe auswählen Administratoren ein und klicken Sie auf die Schaltfläche Namen überprüfen. Windows findet das Administratorkonto und schlägt es vor. Klicken Sie auf OK, um das Administratorkonto auszuwählen.
- Aktivieren Sie im Fenster „Erweiterte Sicherheitseinstellungen“ das Kontrollkästchen neben Eigentümer für untergeordnete Container und Objekte ersetzen. Klicken Sie auf OK, um die Eigentümeränderungen zu bestätigen.
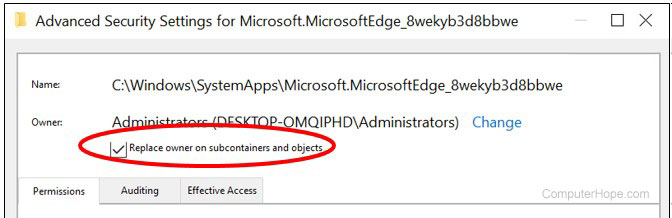
- Klicken Sie im Eigenschaftenfenster des Ordners auf der Registerkarte Sicherheit auf die Schaltfläche Bearbeiten.
- Klicken Sie im Abschnitt Gruppen- oder Benutzernamen auf das Administratorkonto.
- Aktivieren Sie im Abschnitt Berechtigungen für Administratoren in der Spalte Zulassen das Kontrollkästchen Vollzugriff. Klicken Sie auf OK, um die Berechtigungsänderungen zu speichern.
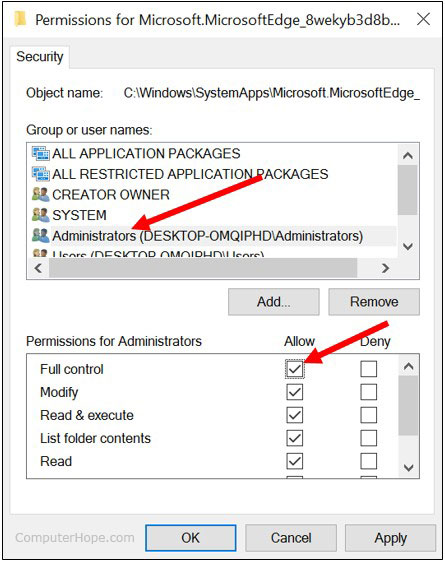
- Klicken Sie im Meldungsfeld Windows-Sicherheit auf Ja, um die Berechtigungsänderungen zu bestätigen. Klicken Sie im Eigenschaftenfenster erneut auf OK, um die Berechtigungsänderungen vorzunehmen.
Verhindern Sie, dass Windows Berechtigungen oder Dateien ändert
Es ist möglicherweise immer noch möglich, dass Windows die Berechtigungen des Microsoft Edge-Ordners und der Dateien ändert, wenn ein Windows-Update installiert wird. Führen Sie die folgenden Schritte aus, um zu verhindern, dass die Berechtigungen geändert werden, indem Sie die oben vorgenommenen Änderungen rückgängig machen.
- Klicken Sie erneut mit der rechten Maustaste auf den Microsoft Edge-Ordner und wählen Sie Eigenschaften.
- Aktivieren Sie auf der Registerkarte Allgemein im Abschnitt Attribute das Kontrollkästchen neben Schreibgeschützt, damit es aktiviert ist. Möglicherweise müssen Sie zweimal auf das Kontrollkästchen „Schreibgeschützt“ klicken, damit das Kontrollkästchen aktiviert wird.
- Klicken Sie auf OK, um die Änderung zu übernehmen.
Verhindern Sie, dass Microsoft Edge ausgeführt wird
Da sich der Besitz und die Berechtigungen für den Microsoft Edge-Ordner und die Dateien geändert haben, können Sie jetzt verhindern, dass der Edge-Browser in Windows ausgeführt wird. Führen Sie die folgenden Schritte aus, um den Edge-Browser zu blockieren.
- Öffnen Sie den Ordner Microsoft.MicrosoftEdge_8wekyb3d8bbwe.
- Suchen Sie die Dateien MicrosoftEdge.exe und MicrosoftEdgeCP.exe. Benennen Sie beide Dateien in etwas anderes Ihrer Wahl um. Benennen Sie die Dateien beispielsweise in blockMSEdge.exe und blockMSEdgeCP.exe um.
Durch das Umbenennen der Dateien kann Windows die Dateien „MicrosoftEdge.exe“ und „MicrosoftEdgeCP.exe“ nicht mehr finden, sodass Microsoft Edge nicht ausgeführt werden kann.
Wenn Sie Microsoft Edge in Zukunft wieder verwenden möchten, benennen Sie die beiden Dateien wieder in MicrosoftEdge.exe und MicrosoftEdgeCP.exe um.
Windows 7 und 8
Wählen Sie eine Option in der Liste unten aus und folgen Sie den Anweisungen.
Installieren Sie Microsoft Edge
- Öffnen Sie Ihren aktuellen Internetbrowser und gehen Sie zur Downloadseite von Microsoft Edge.
- Klicken Sie je nach Ihrer Windows-Version auf die Schaltfläche Download für Windows 7 oder Download für Windows 8.
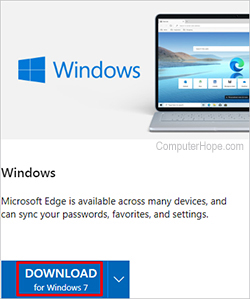
- Aktivieren Sie im Popup-Fenster „Neuen Microsoft Edge herunterladen“ das Kontrollkästchen, wenn Sie dem Senden von Daten an Microsoft zustimmen möchten (optional).
- Klicken Sie auf Akzeptieren und herunterladen.

- Klicken Sie auf Schließen.

- Klicken Sie unten links oder unten rechts im Browserfenster auf die ausführbare Microsoft Edge-Datei.
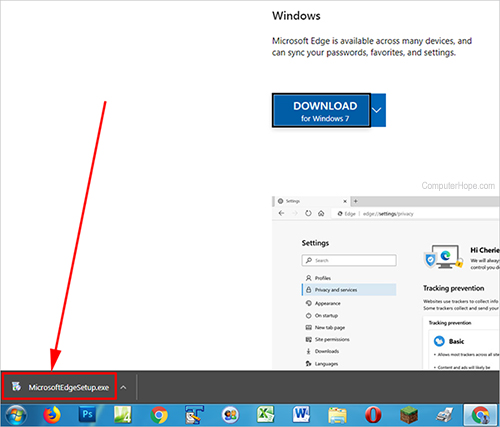
- Klicken Sie auf Ausführen.

- Klicken Sie auf Ja.

- Klicken Sie auf Erste Schritte.

- Wenn Sie Ihre Daten aus Ihrem aktuellen Browser importieren möchten, klicken Sie auf die Option, die Ihren Anforderungen am besten entspricht. Klicken Sie dann auf Bestätigen.

- Wählen Sie Ihre Layoutpräferenz und klicken Sie dann auf Bestätigen.

- Klicken Sie je nach Wunsch auf Anmelden, um Daten zu synchronisieren oder Ohne Anmeldung fortfahren.
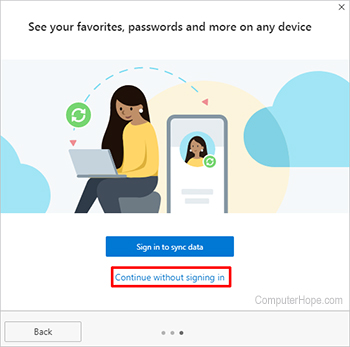
- Wenn Sie Hilfe bei der Verwendung von Edge benötigen, wählen Sie eines der Tutorials auf dem Willkommensbildschirm aus. Wenn Sie ohne Tutorial fortfahren möchten, klicken Sie auf das X in der oberen rechten Ecke.

Deinstallieren Sie Microsoft Edge
Das Deinstallieren von Microsoft Edge ist der gleiche Vorgang wie das Deinstallieren jedes anderen Programms in Windows.
Mac OS
Wählen Sie eine Option in der Liste unten aus und folgen Sie den Anweisungen.
Installieren Sie Microsoft Edge
- Öffnen Sie Ihren aktuellen Internetbrowser und gehen Sie zur Downloadseite von Microsoft Edge.
- Klicken Sie unter Geräteübergreifend durchsuchen auf HERUNTERLADEN für macOS.

- Aktivieren Sie im Kontrollkästchen neben „Microsoft bei der Verbesserung helfen“ das Kontrollkästchen, wenn Sie Daten an Microsoft senden möchten und damit einverstanden sind.
- Klicken Sie auf Akzeptieren und herunterladen.

- Klicken Sie auf dem Danke-Bildschirm auf Schließen.

- Gehen Sie im Dock zu Downloads und klicken Sie auf MicrosoftEdge-86.0.622.51.pkg oder einen ähnlichen Dateinamen.


- Klicken Sie auf Weiter.

- Klicken Sie auf Installieren.

Je nachdem, wie Ihr Computer konfiguriert ist, müssen Sie Ihr Passwort eingeben, um fortzufahren.
- Klicken Sie auf Schließen.

- Klicken Sie im Popup-Fenster mit der Frage, ob Sie das Installationsprogramm von „Microsoft Edge“ in den Papierkorb verschieben möchten?, auf In den Papierkorb verschieben.

Deinstallieren Sie Microsoft Edge
Das Deinstallieren von Microsoft Edge ist der gleiche Vorgang wie das Deinstallieren jedes anderen Programms in macOS.
iOS
Wählen Sie eine Option in der Liste unten aus und folgen Sie den Anweisungen.
Installieren Sie Microsoft Edge
- Öffnen Sie den App-Store.
- Suchen Sie nach Microsoft Edge.
- Tippen Sie auf das Download-Symbol rechts neben Microsoft Edge.

- Tippen Sie nach dem Herunterladen auf Öffnen.

- Tippen Sie auf die Option Anmelden, um Ihre Microsoft Edge-Einstellungen abzurufen und zu synchronisieren, oder tippen Sie oben rechts auf die Option Überspringen.

- Wählen Sie aus, ob Sie Daten von besuchten Websites teilen möchten, indem Sie auf Jetzt nicht oder Daten teilen tippen.
- Wählen Sie aus, ob Sie Daten zur Personalisierung freigeben möchten, indem Sie auf Jetzt nicht oder Daten teilen tippen.
Deinstallieren Sie Microsoft Edge
- Suchen Sie das Symbol der Microsoft Edge-App.
- Drücken und falten Sie Ihren Finger auf das App-Symbol, bis das Popup-Menü erscheint.
- Tippen Sie im Popup-Menü auf die Option App löschen.
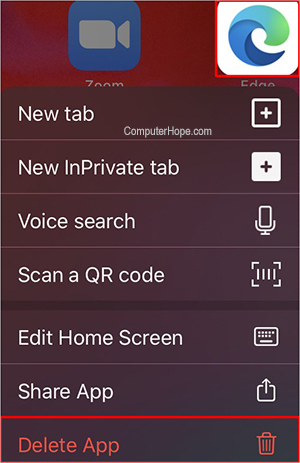
- Tippen Sie in der Bestätigungsaufforderung zum Löschen auf die Option Löschen.
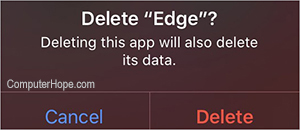
Android
Wählen Sie eine Option in der Liste unten aus und folgen Sie den Anweisungen.
Installieren Sie Microsoft Edge
- Öffnen Sie den Google Play Store.
- Suchen Sie nach Microsoft Edge.
- Tippen Sie für die Edge-App auf Installieren.
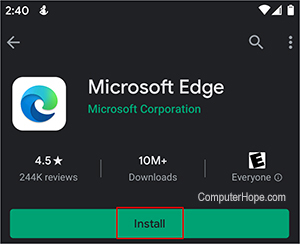
- Tippen Sie nach Abschluss der Installation auf Öffnen.
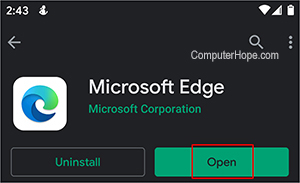
- Tippen Sie auf die Option Anmelden, um Ihre Microsoft Edge-Einstellungen abzurufen und zu synchronisieren, oder tippen Sie auf die Option Überspringen.
- Wählen Sie aus, ob Sie Daten von besuchten Websites teilen möchten, indem Sie auf Jetzt nicht oder Daten teilen tippen.
- Wählen Sie aus, ob Sie Daten zur Personalisierung freigeben möchten, indem Sie auf Jetzt nicht oder Daten teilen tippen.
- Wählen Sie aus, ob Sie immer mit Microsoft Edge surfen möchten, indem Sie auf Nein, danke oder Ja tippen.
Deinstallieren Sie Microsoft Edge
- Suchen Sie das Microsoft Edge-Symbol in Ihren installierten Apps.
- Halten Sie Ihren Finger auf das Symbol der Edge-App gedrückt, bis ein Menü unter dem Symbol angezeigt wird.
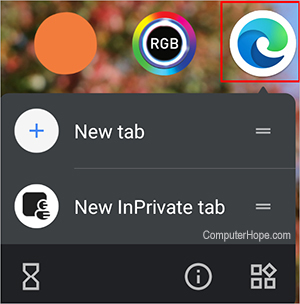
- Während Sie immer noch mit dem Finger auf das App-Symbol drücken, ziehen Sie das Symbol in den angezeigten Deinstallationsbereich.

- Tippen Sie in der Bestätigungsaufforderung für die Deinstallation auf OK.