
E-Mail ist ein ausgezeichnetes Werkzeug für die Kommunikation mit anderen Benutzern über das Internet. Zusätzlich zu Nachrichten ermöglicht E-Mail Benutzern das Senden und Empfangen von Bildern, Videos (klein), Dokumenten und anderen Medien über Anhänge. Die folgenden Abschnitte zeigen Ihnen, wie Sie E-Mail-Anhänge herunterladen, öffnen und speichern, die an Ihren E-Mail-Posteingang auf einem Windows- oder Mac-Computer gesendet werden.
So laden Sie Webmail-Anhänge herunter
Die Anweisungen in diesem Abschnitt beziehen sich auf webbasierte E-Mail-Dienste, die auch als Webmail bezeichnet werden. Für den Zugriff auf diese Dienste ist ein Online-Konto erforderlich (z. B. Gmail oder Yahoo! Mail).
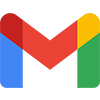
Google Gmail
- Melden Sie sich bei Ihrem Google Mail-Konto an und öffnen Sie die Nachricht mit den Anhängen, die Sie herunterladen möchten.
- Alle Anhänge werden in der linken unteren Ecke des Nachrichtentexts angezeigt (EIN).
- Um die Anhänge herunterzuladen, bewegen Sie den Mauszeiger über die einzelnen Anhänge und klicken Sie auf den angezeigten Download-Pfeil (B).

- Eine Eingabeaufforderung wird angezeigt, um Sie darüber zu informieren, wann der Download abgeschlossen ist. Die Position dieser Eingabeaufforderung und die zugehörigen Anweisungen hängen von dem von Ihnen verwendeten Internetbrowser ab. Weitere Informationen finden Sie unter: So öffnen und speichern Sie Webmail-Anhänge.

Outlook.com (früher Hotmail)
- Melden Sie sich bei Ihrem Microsoft Outlook-E-Mail-Konto an und öffnen Sie die Nachricht mit den Anhängen, die Sie herunterladen möchten.
- Die Anhänge befinden sich über dem Nachrichtentext (EIN).
- Bewegen Sie Ihre Maus über die rechte Seite des Anhangs und klicken Sie auf den angezeigten Abwärtspfeil (B).
- Wählen Sie im angezeigten Dropdown-Menü Herunterladen (C).

- Eine Eingabeaufforderung wird angezeigt, um Sie darüber zu informieren, wann der Download abgeschlossen ist. Die Position dieser Eingabeaufforderung und die zugehörigen Anweisungen hängen von dem von Ihnen verwendeten Internetbrowser ab. Weitere Informationen finden Sie unter: So öffnen und speichern Sie Webmail-Anhänge.

Yahoo! Post
- Melden Sie sich bei Ihrem Yahoo! Konto und öffnen Sie die Nachricht mit den Anhängen, die Sie herunterladen möchten.
- Die Anhänge befinden sich unterhalb des Nachrichtentexts (EIN).
- Bewegen Sie Ihre Maus über die rechte Seite des Anhangs und klicken Sie auf den angezeigten Abwärtspfeil (B).

- Eine Eingabeaufforderung wird angezeigt, um Sie darüber zu informieren, wann der Download abgeschlossen ist. Die Position dieser Eingabeaufforderung und die zugehörigen Anweisungen hängen von dem von Ihnen verwendeten Internetbrowser ab. Weitere Informationen finden Sie unter: So öffnen und speichern Sie Webmail-Anhänge.
So öffnen und speichern Sie Webmail-Anhänge
Verschiedene Browser verwenden unterschiedliche Methoden zum Anzeigen und Verschieben von E-Mail-Anhängen. Nachdem Ihr Anhang heruntergeladen wurde, wählen Sie Ihren bevorzugten Browser aus der Liste unten aus und folgen Sie den Anweisungen.
Sobald die Datei heruntergeladen ist, kann sie aus Ihrem Download-Ordner geöffnet werden; siehe: Wo sind die Dateien, die ich mit meinem Webbrowser heruntergeladen habe?
Nachdem Sie die heruntergeladene Datei mit dem entsprechenden Programm geöffnet haben, können Sie sie auf dem Speichergerät Ihrer Wahl speichern.
Einige Dateien erfordern spezielle Software. Beispielsweise erfordern die Dateierweiterungen .xls oder .xslx ein Programm wie Microsoft Excel oder Google Sheets, um sie zu öffnen und anzuzeigen. Wenn Sie nicht über das Programm zum Öffnen eines E-Mail-Anhangs verfügen, bitten Sie den E-Mail-Absender, die Datei nach Möglichkeit in einem anderen Dateityp zu speichern.

Google Chrome
- Nachdem der Download abgeschlossen ist, wird in der unteren linken Ecke des Browserfensters eine Eingabeaufforderung angezeigt.

- Klicken Sie auf die Download-Eingabeaufforderung, um die Datei zu öffnen.

Mozilla-Firefox
- Nachdem der Download abgeschlossen ist, wird in der Mitte des Browserfensters eine Eingabeaufforderung angezeigt. Klicken Sie auf Datei speichern und wählen Sie aus, wo die Datei auf Ihrem Computer gespeichert werden soll.

- Klicken Sie nach dem Speichern der Datei auf den Download-Fortschritt
 Symbol in der oberen rechten Ecke des Browserfensters und klicken Sie dann auf die heruntergeladene Datei, um sie zu öffnen.
Symbol in der oberen rechten Ecke des Browserfensters und klicken Sie dann auf die heruntergeladene Datei, um sie zu öffnen.

Alternativ drücken Sie Strg+J, um den Download-Bereich der Bibliothek zu öffnen.
- Doppelklicken Sie im Bibliotheksfenster auf die heruntergeladene Datei, um sie zu öffnen.


Internet Explorer
- Nachdem der Download abgeschlossen ist, erscheint eine Eingabeaufforderung am unteren Rand des Browserfensters in der Mitte. Wählen Sie Ausführen oder Speichern, um die heruntergeladenen Medien zu öffnen.

- Drücken Sie Strg+J, um Ihre Downloads anzuzeigen.

- Suchen Sie im Fenster Downloads anzeigen nach Ihrer heruntergeladenen Datei und klicken Sie auf die Schaltfläche Ausführen, um sie zu öffnen.

Microsoft Edge
- Drücken Sie nach Abschluss des Downloads Strg+J, um Ihre letzten Downloads anzuzeigen.
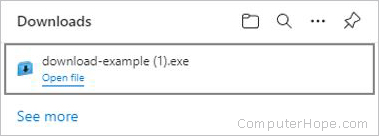
- Klicken Sie auf die heruntergeladene Datei, um sie zu öffnen.

Oper
- Nachdem Sie auf den Anhang geklickt haben, werden Sie aufgefordert, einen Ort auszuwählen, an dem der Download gespeichert werden soll. Wählen Sie einen Speicherort aus und klicken Sie auf Speichern.

- Wenn der Download abgeschlossen ist, drücken Sie Strg+J, um Ihre letzten Downloads anzuzeigen.
- Suchen Sie im Fenster „Downloads“ Ihre heruntergeladene Datei und klicken Sie auf die Schaltfläche „Ausführen“, um sie zu öffnen.

So speichern Sie Anhänge von Offline-E-Mail-Programmen
Dieser Abschnitt enthält Anweisungen zum Speichern von Anhängen von Nachrichten, die über E-Mail-Programme gesendet werden, die Sie unter Windows installieren, nicht über webbasierte Programme.
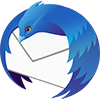
Mozilla Thunderbird
- Öffnen Sie die E-Mail-Nachricht mit dem Anhang.
-
Klicken Sie mit der rechten Maustaste auf das Bild oder die Datei und wählen Sie Speichern unter oder Bild speichern.
- Geben Sie den Ort an, an dem Sie die Datei speichern möchten. Sie können an dieser Stelle auch den Dateinamen ändern.

Microsoft Outlook
Klicken Sie in neueren Versionen von Outlook (Outlook 2010 und höher) mit der rechten Maustaste auf die Datei und wählen Sie Speichern unter aus, wenn es sich bei der Anlage um eine separate Datei handelt. Sie können die Datei dann überall auf Ihrem Computer speichern. Wenn die E-Mail mehrere Anhänge enthält, wählen Sie die Option Alle Anhänge speichern.
In älteren Versionen von Outlook (vor Outlook 2007) gibt es keine Option zum Speichern mit der rechten Maustaste. Es gibt jedoch einige Problemumgehungen, um Ihre E-Mail-Bilder und -Dateien zu speichern. Abhängig von Ihrer Version von Outlook müssen Sie möglicherweise mehr als eine Option ausprobieren.
- Öffnen Sie die E-Mail-Nachricht und wählen Sie auf der Registerkarte „Nachricht“ die Option „Andere Aktionen“ und dann „Im Browser anzeigen“. Mit dieser Methode können Sie Ihre Anhänge genauso speichern wie bei webbasierten E-Mails.
- Sie können ein Bild in die Zwischenablage kopieren und in eine Fotobearbeitungssoftware wie Paint oder Adobe Photoshop einfügen. Nachdem das Bild eingefügt wurde, können Sie es speichern, indem Sie das Menü Datei öffnen und dann Speichern oder Speichern unter wählen.
- Öffnen Sie die E-Mail-Nachricht und speichern Sie sie als HTML-Datei, indem Sie oben links auf Datei klicken, Speichern unter auswählen und das Webseitenformat auswählen. Diese Methode speichert alle eingebetteten Bilder in einem Ordner, wodurch es nützlich ist, mehrere Bilder aus derselben Nachricht herunterzuladen.
E-Mail auf einem iPad oder iPhone
Wenn Sie E-Mails auf einem iPad oder iPhone anzeigen und einen Anhang speichern möchten, führen Sie die folgenden Schritte aus.
Für Bilder:
- Öffnen Sie die E-Mail-Nachricht.
-
Tippen Sie auf das Foto in der E-Mail, um das Foto als Vollbild anzuzeigen.
-
Tippen und halten Sie Ihren Finger auf das Bild.
- Wählen Sie im angezeigten Menü Bild speichern.
Bilder, die mit diesem Verfahren gespeichert wurden, sollten im Fotoalbum auf Ihrem Gerät zugänglich sein.
Für andere Anhänge:
- Öffnen Sie die E-Mail-Nachricht.
-
Tippen Sie auf den Anhang, um ihn herunterzuladen.
- Wenn sich der Anhang nicht von selbst öffnet, suchen Sie in Ihrer Download-App danach.