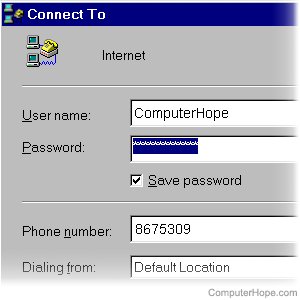
Wenn Sie eine ältere Version von Windows mit DFÜ-Netzwerk verwenden und Ihr Kennwort nicht korrekt gespeichert wird, ist dies ein großer Nachteil. Befolgen Sie diese Anweisungen, um das Windows-DFÜ-Netzwerk so zu konfigurieren, dass Ihr Kennwort korrekt gespeichert wird, damit Sie es nicht jedes Mal eingeben müssen, wenn Sie sich mit dem Internet verbinden.
Windows 2000
Client für Microsoft-Netzwerke nicht installiert
Vergewissern Sie sich, dass der Client für Microsoft-Netzwerke installiert ist, indem Sie mit der rechten Maustaste auf DFÜ-Netzwerk klicken und Eigenschaften auswählen. Klicken Sie in den Eigenschaften auf die Registerkarte Netzwerk und stellen Sie sicher, dass Client für Microsoft-Netzwerke installiert und ausgewählt ist.
Windows 95/98 oder Windows ME
Kennwort-.pwl-Datei beschädigt
Wenn eine pwl-Datei auf der Computerfestplatte im Windows-Ordner beschädigt ist, kann dies Probleme mit dem DFÜ-Netzwerk verursachen. Um das Problem zu beheben, suchen Sie alle Dateien mit der Endung .pwl und benennen Sie sie in eine andere Erweiterung um, z. B. file.ch statt file.pwl, oder löschen Sie die Datei.
Sobald die Dateien umbenannt oder gelöscht wurden, starten Sie den Computer neu und stellen Sie fest, ob das Problem behoben ist oder nicht.
RNA.pwl beschädigt
Wenn rna.pwl auf dem Computer vorhanden ist, könnte dies möglicherweise das Problem mit dem DFÜ-Netzwerk verursachen. Um das Problem zu beheben, suchen Sie eine Datei namens rna.pwl und benennen Sie diese Datei vorübergehend in rna.ch um.
Sobald die Datei umbenannt ist, starten Sie den Computer neu und stellen Sie fest, ob das Problem behoben ist oder nicht.
Die automatische Anmeldung ist aktiviert
Die folgenden Informationen enthalten Informationen zur Systemregistrierung. Wenn Sie mit der Systemregistrierung und ihren potenziellen Gefahren nicht vertraut sind, lesen Sie die Hilfeseite zur Registrierung, bevor Sie die folgenden Informationen befolgen.
Führen Sie die folgenden Schritte aus, um die automatische Anmeldung zu deaktivieren oder sicherzustellen, dass sie deaktiviert ist:
- Klicken Sie auf Start, Ausführen, geben Sie regedit ein und klicken Sie auf OK.
- Navigieren Sie im Registrierungseditor zu diesem Schlüssel:
HKEY_LOCAL_MACHINESoftwareMicrosoftWindowsCurrentVersionNetworkReal Mode Net
- Öffnen Sie den Schlüssel, suchen Sie den AutoLogon-Wert und löschen Sie ihn.
Sobald die oben genannten Schritte abgeschlossen sind, starten Sie den Computer neu, um festzustellen, ob das Problem behoben ist.
Passwort-Caching ist deaktiviert
Die folgenden Schritte enthalten Informationen zur Systemregistrierung. Wenn Sie mit der Systemregistrierung und ihren potenziellen Gefahren nicht vertraut sind, lesen Sie die Hilfeseite zur Registrierung, bevor Sie die folgenden Informationen befolgen.
Führen Sie die folgenden Schritte aus, um das Kennwort-Caching zu aktivieren:
- Klicken Sie auf Start, Ausführen, geben Sie regedit ein und klicken Sie auf OK.
- Navigieren Sie im Registrierungseditor zu diesem Schlüssel:
HKEY_LOCAL_MACHINESoftwareMicrosoftWindowsCurrentVersionPoliciesNetwork
- Öffnen Sie den Schlüssel und ändern Sie den DWORD-Wert von DisablePwdCaching auf 0. (Wenn DisablePwdCaching nicht vorhanden ist, fügen Sie ein neues DWORD mit DisablePwdCaching als DWORD-Namen und 0 als Wert hinzu.)
Sobald die oben genannten Schritte abgeschlossen sind, starten Sie den Computer neu, um festzustellen, ob das Problem behoben ist.
Das DFÜ-Netzwerk ist beschädigt
Wenn Sie alle oben genannten Vorschläge befolgt haben, sind Ihre DFÜ-Netzwerksystemdateien möglicherweise beschädigt, und wir empfehlen, sie neu zu installieren, indem Sie die folgenden Schritte ausführen.
-
Öffnen Sie die Systemsteuerung.
-
Doppelklicken Sie auf Programme hinzufügen/entfernen.
- Klicken Sie unter Programme hinzufügen/entfernen auf die Registerkarte Windows Setup.
- Markieren Sie in Windows Setup Kommunikation und klicken Sie auf Details.
- Deaktivieren Sie DFÜ-Netzwerk, klicken Sie dann auf OK und Übernehmen.
- Starten Sie den Computer neu.
- Führen Sie nach dem Neustart des Computers die obigen Schritte erneut aus, aktivieren Sie diesmal jedoch das DFÜ-Netzwerk, anstatt es zu deaktivieren, um es zu installieren.
Datei- und Druckerfreigabe nicht installiert
Wenn Sie alle oben genannten Schritte ausgeführt haben und das gleiche Problem weiterhin auftritt, verursacht Windows oder ein Computerprogramm eines Drittanbieters Probleme. Wir empfehlen Ihnen, Windows neu zu installieren.