
Textnachrichten werden mit einem Mobiltelefon per SMS oder einem Smartphone über eine Messaging-App gesendet und empfangen. Heute ist auf allen Smartphones eine Messaging-App vorinstalliert. iMessage wird zum Senden und Empfangen von Textnachrichten auf iPhones verwendet. Auf Android-Telefonen kann die Messaging-App je nach Hersteller Messages oder ähnlich heißen.
Sie können auch einen Text über einen Internetdienst eines Drittanbieters wie WhatsApp oder Facebook Messenger senden. Dieser Prozess erfordert normalerweise, dass jeder in einer Konversation für den Dienst angemeldet ist.
Es ist auch möglich, eine Textnachricht von einem Computer oder eine E-Mail an ein Telefon zu senden. Siehe: So senden Sie kostenlose Text- oder SMS-Nachrichten online oder von einem Computer aus.
So senden Sie eine SMS auf einem Android-Smartphone

Die folgenden Schritte zeigen Ihnen, wie Sie eine SMS auf einem Android-Smartphone senden.
- Öffnen Sie die Nachrichten-App.
![]()
- Suchen Sie je nach Hersteller Ihres Telefons die Schaltfläche Neue Nachricht erstellen und tippen Sie darauf. Die neuen Nachrichtenoptionen sind „Chat starten“, ein Textfeld oder ein Stift- oder Bleistiftsymbol, ähnlich dem, was Sie im Bild unten sehen. Alle Optionen befinden sich normalerweise in der Nähe des unteren rechten Teils des Bildschirms.
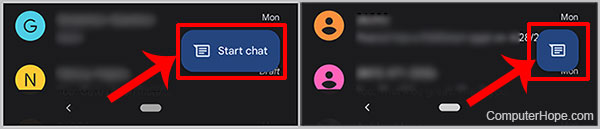
- Im Feld An gibt es drei Optionen, um die Person auszuwählen, der Sie eine SMS senden.
![]()
-
Name – Geben Sie den Namen der Person ein, der Sie eine SMS senden möchten. Sobald Sie ihn gefunden haben, tippen Sie auf den angezeigten Namen.
-
Telefonnummer – Wenn Sie die Person nicht in Ihren Kontakten gespeichert haben, können Sie ihre zehnstellige Telefonnummer eingeben. Tippen Sie nach Eingabe der Telefonnummer auf Senden an (Telefonnummer), das darunter angezeigt wird.
-
E-Mail – Geben Sie die E-Mail-Adresse der Person ein, der Sie eine SMS senden möchten. Tippen Sie auf An Kontakt senden, ähnlich wie im Bild unten gezeigt. Diese Option ist etwas anders, da sie eine MMS-Nachricht (Multimedia Message Service) an die E-Mail-Adresse dieser Person sendet, nicht an ihre Textnachrichten.
- Geben Sie den Namen, die Telefonnummer oder die E-Mail-Adresse ein und wählen Sie dann Senden an, wie in der Abbildung unten gezeigt.
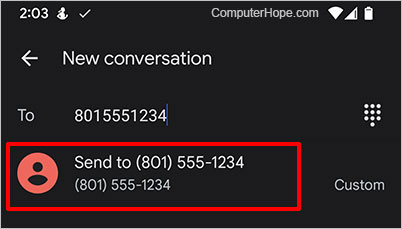
- Tippen Sie auf das Feld mit der Bezeichnung Textnachricht. Von hier aus erscheint Ihre Bildschirmtastatur, mit der Sie Ihre Nachricht eingeben können.
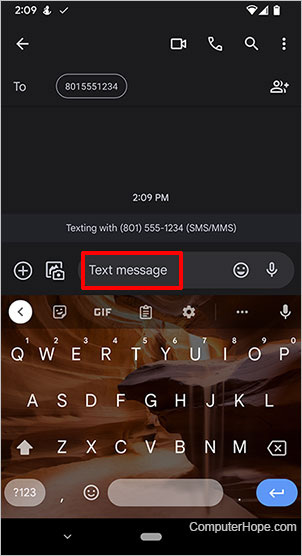
- Um ein Foto oder kurzes Video hinzuzufügen, tippen Sie auf das Kamerasymbol, ähnlich dem unten gezeigten (1).
- Tippen Sie auf Galerie (2).
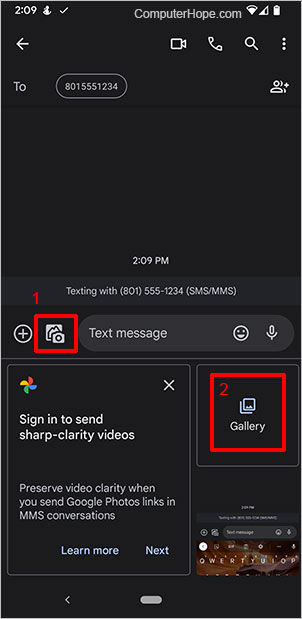
- Tippen Sie auf jedes Foto, das Sie senden möchten, und tippen Sie dann auf Hinzufügen.
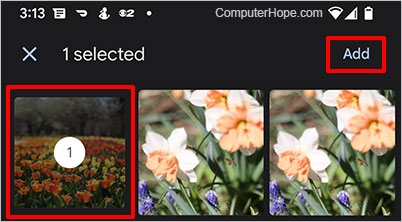
- Das/die Foto(s) werden nun im Textnachrichtenbereich angezeigt. Falls gewünscht, können Sie Ihrer Nachricht weitere hinzufügen. Wenn Sie Ihrer Nachricht nichts weiter hinzufügen möchten, fahren Sie mit Schritt 11 fort.
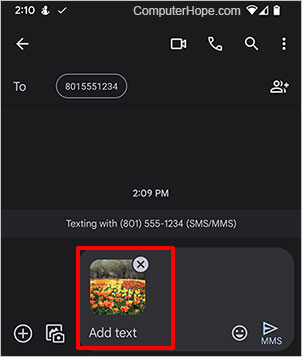
- Sie können Ihren Textnachrichten andere Medien hinzufügen, indem Sie auf das Pluszeichen links neben dem Textfeld tippen. Sie beinhalten:
- GIFs
- Aufkleber
-
Dateien von Ihrem Telefon
- Ihr Standort
-
Kontaktinformationen, die auf Ihrem Telefon gespeichert sind
- Eine Kopie Ihres Stundenplans
- Wetterinformationen
- Restaurantinformationen
- Informationen zum Film
- Wenn Sie mit dem Wortlaut Ihres Textes und allen anderen Anhängen zufrieden sind, tippen Sie auf den unten gezeigten Sendepfeil. Das Sendesymbol Ihres Telefons kann je nach Hersteller unterschiedlich sein, sollte sich aber an einer ähnlichen Stelle befinden.
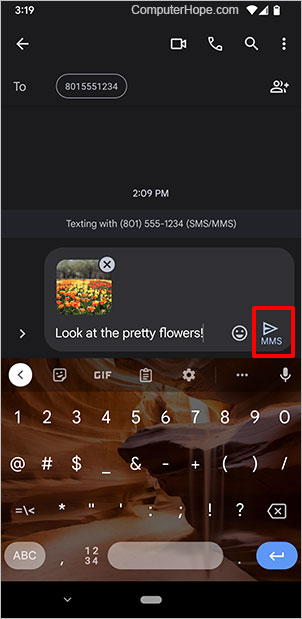
So senden Sie eine Gruppennachricht auf einem Android-Smartphone
Die folgenden Schritte zeigen Ihnen, wie Sie eine Gruppennachricht auf einem Android-Smartphone senden.
- Öffnen Sie die Nachrichten-App.
![]()
- Suchen Sie je nach Hersteller Ihres Telefons die Schaltfläche Neue Nachricht erstellen und tippen Sie darauf. Die neuen Nachrichtenoptionen sind „Chat starten“, ein Textfeld oder ein Stift- oder Bleistiftsymbol, ähnlich dem, was Sie im Bild unten sehen. Alle Optionen befinden sich normalerweise in der Nähe des unteren rechten Teils des Bildschirms.
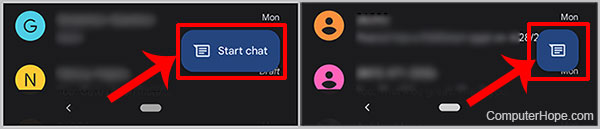
- Tippen Sie unter Neue Konversation auf Gruppe erstellen.
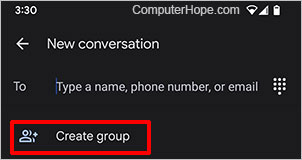
- Sie können Namen eingeben oder durch Ihre Kontaktliste blättern und auf die Benutzer tippen, die Sie dem Gruppentext hinzufügen möchten.
- Sobald alle hinzugefügt wurden, tippen Sie auf das Häkchen oder ein ähnliches Symbol.
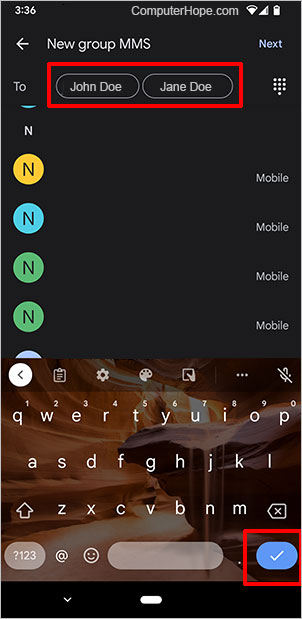
- Sie haben die Möglichkeit, die Gruppe zur späteren Bezugnahme zu benennen. Wenn Sie diese Funktion nicht verwenden möchten, können Sie auf Überspringen tippen.
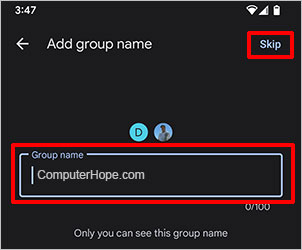
- Tippen Sie auf das Feld mit der Bezeichnung Textnachricht. Von hier aus erscheint Ihre Bildschirmtastatur, mit der Sie Ihre Nachricht eingeben können.
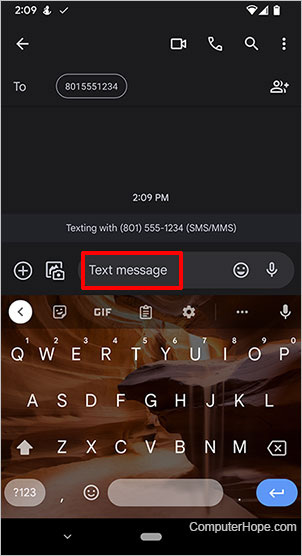
- Um ein Foto oder kurzes Video hinzuzufügen, tippen Sie auf das Kamerasymbol, ähnlich dem unten gezeigten (1).
- Tippen Sie auf Galerie (2).
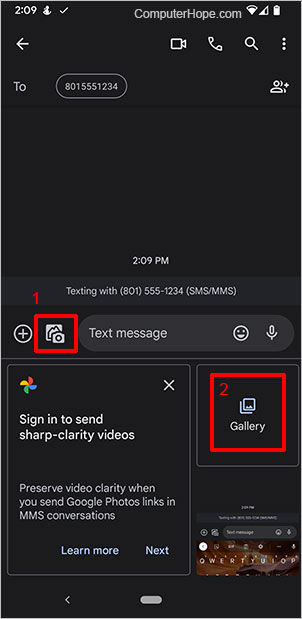
- Tippen Sie auf jedes Foto, das Sie senden möchten, und tippen Sie dann auf Hinzufügen.
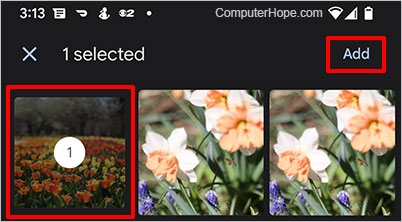
- Das/die Foto(s) werden nun im Textnachrichtenbereich angezeigt. Falls gewünscht, können Sie Ihrer Nachricht weitere hinzufügen. Wenn Sie Ihrer Nachricht nichts weiter hinzufügen möchten, fahren Sie mit Schritt 13 fort.
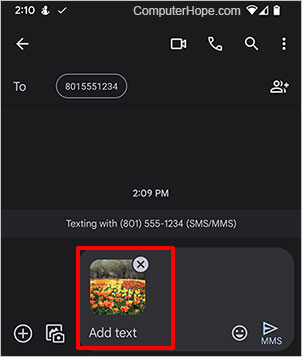
- Sie können Ihrer Textnachricht andere Medien hinzufügen, indem Sie auf das Plus tippen, das sich links neben dem Textfeld befindet. Sie beinhalten:
- GIFs
- Aufkleber
-
Dateien von Ihrem Telefon
- Ihr Standort
- Kontaktinformationen, die auf Ihrem Telefon gespeichert sind
- Eine Kopie Ihres Stundenplans
- Wetterinformationen
- Restaurantinformationen
- Informationen zum Film
- Wenn Sie mit dem Wortlaut Ihres Textes und allen anderen Anhängen zufrieden sind, tippen Sie auf den unten gezeigten Sendepfeil. Das Sendesymbol Ihres Telefons kann je nach Hersteller unterschiedlich sein, sollte sich aber an einer ähnlichen Stelle befinden.
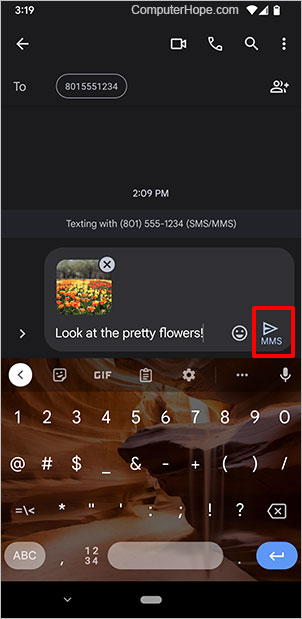
So senden Sie eine SMS auf einem Apple iPhone

Die folgenden Schritte zeigen Ihnen, wie Sie eine SMS auf einem Apple iPhone senden.
- Öffnen Sie die Nachrichten-App.

- Klicken Sie auf das Symbol für neue Nachrichten.

- Geben Sie im Feld An eine Telefonnummer oder einen Namen ein, dem Sie eine SMS senden möchten. Sobald der Name in der Liste erscheint, tippen Sie auf den Namen. Wenn Sie eine Telefonnummer eingeben, die Sie noch nie verwendet haben, klicken Sie auf das Pluszeichen neben der Nummer, um sie zu Ihren Kontakten hinzuzufügen.
Um einen Gruppentext zu erstellen, fügen Sie so viele Namen oder Telefonnummern wie nötig in das Feld An ein.

- Tippen Sie auf das Feld mit der Bezeichnung Textnachricht. Von hier aus erscheint Ihre Bildschirmtastatur, mit der Sie Ihre Nachricht eingeben können.

- Um dem Text ein neues Foto hinzuzufügen, tippen Sie auf das Kamerasymbol.

- Um ein vorhandenes Foto oder kurzes Video aus Ihrer Fotos-App hinzuzufügen, tippen Sie auf das Fotosymbol.

- Blättern Sie durch Ihre Bilder, um die Fotos zu finden, die Sie anhängen möchten, und tippen Sie dann auf Hinzufügen.
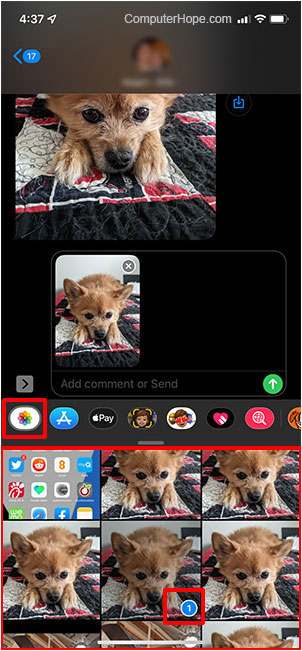
- Das/die Foto(s) werden nun im Textnachrichtenfeld angezeigt. Falls gewünscht, können Sie Ihrer Nachricht weitere hinzufügen. Wenn Sie Ihrer Nachricht nichts weiter hinzufügen möchten, fahren Sie mit Schritt 10 fort.
- Es gibt weitere Optionen, die Sie Ihren Textnachrichten hinzufügen können. Die Optionen werden unter dem Textfeld angezeigt. Sie beinhalten:
- Links zu Apps und anderen Artikeln im Apple Store
-
Apple Pay-Link
- Memoji
- Aufkleber
- Digitale Berührung
- #bilder
- Andere App- und Spiellinks
- Wenn Sie mit dem Wortlaut Ihres Textes und allen anderen Anhängen zufrieden sind, tippen Sie auf den unten gezeigten grünen Sendepfeil.
