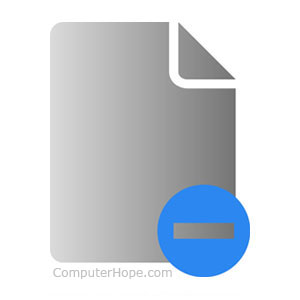
Im Folgenden finden Sie Schritte zum Umbenennen einer Datei, Verknüpfung oder eines Verzeichnisses. Klicken Sie auf einen der folgenden Links, um automatisch zum richtigen Betriebssystem zu navigieren.
Sie müssen über Schreib- oder Änderungsberechtigungen für eine Datei, einen Ordner oder ein Verzeichnis verfügen, um sie umbenennen zu können. In einigen Fällen benötigen Sie zum Umbenennen möglicherweise Administratorrechte im Betriebssystem.
So benennen Sie in Microsoft Windows um
Windows-Benutzer können ihre Dateien und Verzeichnisse mit einer der folgenden Methoden umbenennen. Wir haben die folgenden Empfehlungen zu den unserer Meinung nach einfachsten Methoden zum Umbenennen einer Datei aufgelistet. Diese Methoden funktionieren für die meisten Dateitypen, einschließlich Text, Fotos, Dokumente und andere.
Dies funktioniert auch zum Entfernen von Leerzeichen in einem Dateinamen.
Das Umbenennen eines Ordners mit Dateien kann zu Problemen führen, wenn dieser Ordner Dateien enthält, die von einem Programm benötigt werden. Wenn das Programm beispielsweise nach einem Ordner mit dem Namen „Daten“ sucht und Sie ihn in „Andere“ umbenennen, würde das Programm nicht mehr wissen, wo sich Datendateien befinden.
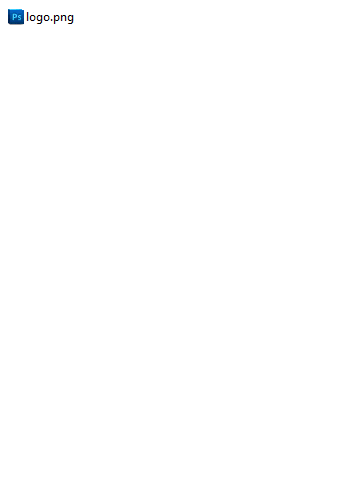
Methode eins
-
Markieren Sie die Datei oder den Ordner.
-
Klicken Sie mit der rechten Maustaste auf die Datei und wählen Sie Umbenennen aus dem angezeigten Menü.
Wählen Sie unter Windows 11 im Rechtsklickmenü Weitere Optionen anzeigen aus, um die Option Umbenennen anzuzeigen.
Methode zwei
- Markieren Sie die Datei oder den Ordner.
- Drücken Sie die Taste F2 auf der Tastatur.
Methode drei
- Markieren Sie die Datei oder den Ordner.
- Klicken Sie oben im Fenster auf Datei und wählen Sie Umbenennen aus der Liste der verfügbaren Optionen.
Der Datei-Explorer in Windows 11 verfügt nicht über ein Dateimenü wie frühere Windows-Versionen. Klicken Sie stattdessen auf Umbenennen ![]() Symbol in der Menüleiste oben.
Symbol in der Menüleiste oben.
Methode vier
- Markieren Sie die Datei oder den Ordner.
- Warten Sie nach dem Markieren einige Sekunden und klicken Sie erneut auf den Dateinamen. Um den Datei- oder Ordnernamen sollte ein Feld angezeigt werden, und Sie können die Datei umbenennen.
Wenn Sie nicht lange genug warten und zu schnell auf die Datei oder den Ordner klicken, kann es sein, dass es geöffnet wird, anstatt Ihnen zu erlauben, es umzubenennen.
Mehrere Dateien oder Ordner gleichzeitig umbenennen
- Öffnen Sie den Explorer.
- Wählen Sie im Explorer alle Dateien aus, die Sie umbenennen möchten.
- Sobald die Dateien ausgewählt sind, drücken Sie F2, um den Dateinamen zu bearbeiten, und geben Sie den neuen Namen für die Dateien ein. Wenn Sie beispielsweise „test“ eingeben, werden die Dateien in test, test(1), test(2), test(3) usw. umbenannt. Wenn Dateierweiterungen angezeigt werden, stellen Sie sicher, dass Sie auch den Namen der Dateierweiterung eingeben.
Benutzer von Microsoft Windows können jede Datei auch über die Windows-Befehlszeile umbenennen.
So benennen Sie in MS-DOS und der Windows-Befehlszeile um
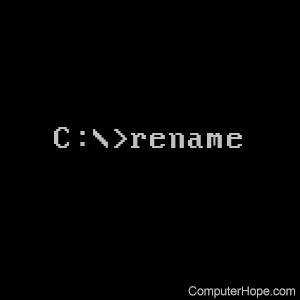
Benutzer der MS-DOS- und Windows-Befehlszeile (CMD) können den Namen einer Datei oder eines Verzeichnisses mit den Befehlen ren oder rename ändern. Nachfolgend finden Sie Beispiele, wie dieser Befehl verwendet werden kann. Zusätzliche Informationen zu jedem dieser Befehle finden Sie, indem Sie auf die Befehlslinks oben klicken.
Umbenennen einer Datei
Das folgende Beispiel benennt die Datei test.txt in hope.txt um.
rename test.txt hope.txt
Wenn sich die Datei test.txt nicht in Ihrem aktuellen Verzeichnis befindet, müssen Sie den Pfad der Datei als Präfix für den Dateinamen angeben. Wenn sich die Datei beispielsweise im Verzeichnis „Computer“ befindet, geben Sie einen Befehl ähnlich dem folgenden Beispiel ein.
rename c:computertest.txt hope.txt
Umbenennen einer Datei mit einem Leerzeichen
Wenn eine Datei oder ein Verzeichnis ein Leerzeichen enthält, muss es in Anführungszeichen gesetzt werden. Andernfalls erhalten Sie den Fehler „Die Syntax des Befehls ist falsch“. Um die Datei „Computer Hope.txt“ in „Beispieldatei.txt“ umzubenennen, würde Ihr Befehl dem folgenden Beispiel ähneln.
rename "computer hope.txt" "example file.txt"
Umbenennen mehrerer Dateien mit einem Befehl
Um mehrere Dateien gleichzeitig umzubenennen, müssen Sie eine Form von Platzhalterzeichen verwenden. Nachfolgend finden Sie Beispiele, wie dies geschehen könnte.
Im folgenden Beispiel werden alle Dateien im aktuellen Verzeichnis, die auf .rtf enden, in .txt-Dateien umbenannt.
rename *.rtf *.txt
In diesem nächsten Beispiel benennt der Befehl eine Datei mit einem unbekannten Zeichen im Dateinamen in etwas um, das gelesen werden kann. Das “?” Im folgenden Beispiel wird das Wildzeichen für ein unbekanntes Zeichen verwendet.
rename h?pe.txt hope.txt
Verzeichnis umbenennen
Das Umbenennen eines Verzeichnisses in MS-DOS ähnelt dem Umbenennen einer Datei. Verwenden Sie den Befehl ren oder rename, um das Verzeichnis umzubenennen. Da Dateien und Verzeichnisse nicht denselben Namen haben können, brauchen Sie sich keine Sorgen zu machen, versehentlich eine Datei anstelle eines Verzeichnisses umzubenennen. Die einzige Ausnahme ist, wenn Sie Wildzeichen verwenden.
Das Umbenennen eines Verzeichnisses, das Dateien enthält, kann Probleme verursachen, wenn dieses Verzeichnis Dateien enthält, die von einem Programm benötigt werden. Wenn das Programm beispielsweise nach einem Verzeichnis namens „Daten“ sucht und Sie es in „Andere“ umbenennen, weiß das Programm nicht mehr, wo sich Datendateien befinden.
Im folgenden Beispiel wird das Computerverzeichnis in Hoffnung umbenannt.
rename computer hope
Benennen Sie das Verzeichnis „Computer Hoffnung“ in „Beispielverzeichnis“ um. Immer wenn es sich um eine Datei oder ein Verzeichnis mit einem Leerzeichen handelt, muss es in Anführungszeichen gesetzt werden. Andernfalls erhalten Sie den Fehler „Die Syntax des Befehls ist falsch“.
rename "computer hope" "example directory"
Umbenennen in einer Batchdatei
Um Dateien in einer Stapeldatei umzubenennen, können Sie alle Umbenennungsbefehle oder Beispiele verwenden, die im Abschnitt MS-DOS- und Windows-Befehlszeilen gezeigt werden.
So benennen Sie in macOS um
Benutzer von Apple macOS können ihre Dateien und Verzeichnisse mit einer der folgenden Methoden umbenennen. Wir haben die folgenden Empfehlungen zu den unserer Meinung nach einfachsten Methoden zum Umbenennen einer Datei aufgelistet.
Erste Empfehlung
Wählen Sie im macOS Finder die Datei aus, indem Sie einmal auf die Datei klicken und dann die Eingabetaste auf der Tastatur drücken. Geben Sie nach dem Drücken der Eingabetaste den neuen Namen der Datei ein.
Zweite Empfehlung
Wählen Sie die Datei oder das Symbol aus, die bzw. das Sie umbenennen möchten. Klicken Sie auf und bewegen Sie den Mauszeiger über den Dateinamen, bis er hervorgehoben wird. Sobald es hervorgehoben ist, zeigt dies an, dass die Datei umbenannt werden kann.
Dritte Empfehlung
Mit dem Terminal können Sie auch jede Datei umbenennen. In unserem Abschnitt für Linux- und Unix-Benutzer finden Sie Schritte zum Umbenennen einer Datei mit dem Befehl mv.
So benennen Sie in der Linux- und Unix-Befehlszeile um
Ausführliche Informationen zum Umbenennen von Dateien unter Linux finden Sie im Linux-Befehl mv.
So benennen Sie in Google Chrome OS um
Mit Google Chrome OS auf einem Chromebook können Sie Ihre Dateien und Verzeichnisse mit einer der folgenden Methoden umbenennen. Wir haben die folgenden Empfehlungen zu den unserer Meinung nach einfachsten Methoden zum Umbenennen einer Datei aufgelistet.
Erste Empfehlung
Markieren Sie die Datei, indem Sie einmal auf die Datei klicken. Drücken Sie Strg+Enter auf der Tastatur und geben Sie dann den neuen Namen der Datei ein.
Zweite Empfehlung
Klicken Sie mit der rechten Maustaste auf die Datei, indem Sie gleichzeitig zwei Finger auf das Touchpad drücken. Klicken Sie im Kontextmenü auf Umbenennen und geben Sie dann den neuen Dateinamen ein.
So benennen Sie ein Dokument in Word oder Excel um
- Öffnen Sie das Dokument, das Sie umbenennen möchten.
- Klicken Sie auf Datei und dann auf Speichern unter.
- Geben Sie im Feld Dateiname den neuen Namen ein.
- Klicken Sie auf Speichern. An dieser Stelle können Sie die alte Datei löschen oder als Backup behalten.