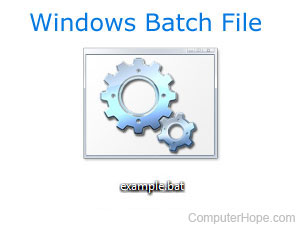
Im Folgenden finden Sie Schritte zum Erstellen einer Stapeldatei auf jedem Computer, auf dem ein Microsoft-Betriebssystem ausgeführt wird (z. B. MS-DOS oder eine beliebige Version von Windows).
Erstellen einer Batchdatei in Microsoft Windows
Unter Windows können Sie eine Stapeldatei erstellen, indem Sie die folgenden Schritte oder die im Abschnitt MS-DOS-Befehlszeile erwähnten Schritte verwenden. Wenn Sie mit Microsoft Windows vertrauter sind, können Sie einen beliebigen Texteditor (z. B. Notepad oder WordPad) verwenden, um Ihre Batchdateien zu erstellen. Solange die Dateiendung auf .bat endet. Im folgenden Beispiel verwenden wir den Windows Notepad, um eine Batchdatei zu erstellen.
- Klicken Sie auf Starten.
- Geben Sie Notepad in das Feld Ausführen ein und drücken Sie die Eingabetaste.
- Sobald Notepad geöffnet ist, geben Sie die folgenden Zeilen ein oder kopieren Sie sie und fügen Sie sie ein.
@echo off echo Hello this a test batch file pause dir c:windows pause
- Klicken Sie auf Datei und dann auf Speichern und navigieren Sie dann zu dem Ort, an dem Sie die Datei speichern möchten. Geben Sie als Dateinamen test.bat ein, und wenn Ihre Windows-Version eine Option zum Speichern als Typ hat, wählen Sie Alle Dateien, andernfalls wird sie als Textdatei gespeichert. Nachdem Sie diese Schritte ausgeführt haben, klicken Sie auf die Schaltfläche Speichern und beenden Sie den Editor.
- Um die Batchdatei auszuführen, doppelklicken Sie darauf wie auf jedes andere Programm. Sobald die Batchdatei ausgeführt wurde, wird sie automatisch geschlossen.
Auf unserer Seite „Welche Befehle sind in einer Batchdatei verfügbar“ finden Sie Befehle, die einer Batchdatei hinzugefügt werden können.
Erstellen einer Stapeldatei in MS-DOS
Führen Sie die folgenden Schritte aus, um eine Stapeldatei in MS-DOS oder der Windows-Befehlszeile zu erstellen.
Neue Windows-Versionen oder Computer mit einer 64-Bit-Version von Windows unterstützen den Bearbeitungsbefehl nicht mehr, was bedeutet, dass diese Schritte nicht mehr funktionieren. Verwenden Sie die obigen Schritte, wenn Sie die neueste Version von Windows ausführen.
-
Öffnen Sie die Windows-Befehlszeile.
- Geben Sie in der MS-DOS-Eingabeaufforderung Folgendes ein: edit test.bat und drücken Sie die Eingabetaste.
- Bei richtiger Eingabe sollte ein blauer Bearbeitungsbildschirm erscheinen. Geben Sie im Bearbeitungsbildschirm Folgendes ein:
@echo off echo Hello this a test batch file pause dir c:windows pause
- Sobald diese drei Zeilen eingegeben sind, klicken Sie auf Datei und wählen Sie Beenden; Wenn Sie zum Speichern aufgefordert werden, klicken Sie auf Ja. Benutzer, die keine Maus haben, können dieselbe Aufgabe ausführen, indem sie Alt+F drücken, um auf das Dateimenü zuzugreifen, und dann X, um es zu verlassen. Drücken Sie die Eingabetaste, um die Änderungen zu speichern.
- Wenn Sie wieder an der MS-DOS-Eingabeaufforderung sind, geben Sie test ein und drücken Sie die Eingabetaste, um die Datei test.bat auszuführen. Da die erste Zeile eine Pause ist, werden Sie zuerst aufgefordert, eine Taste zu drücken. Dabei wird die Batchdatei zeilenweise ausgeführt; Auflisten der Dateien in den Verzeichnissen Windows und Windowssystem.
Wenn Sie dieser Stapeldatei weitere Zeilen hinzufügen möchten, geben Sie edit test.bat ein, um die Datei zum Bearbeiten zu öffnen.
Weitere Informationen zum MS-DOS-Bearbeitungsbefehl finden Sie auf unserer Seite zum Bearbeiten von Befehlen. Einige Versionen von MS-DOS und bootfähigen Disketten verfügen möglicherweise nicht über den Bearbeitungsbefehl. In diesem Fall müssen Sie entweder die Datei edit.com abrufen oder den Befehl copy con verwenden.
Auf unserer Seite „Welche Befehle sind in einer Batchdatei verfügbar“ finden Sie Befehle, die einer Batchdatei hinzugefügt werden können.