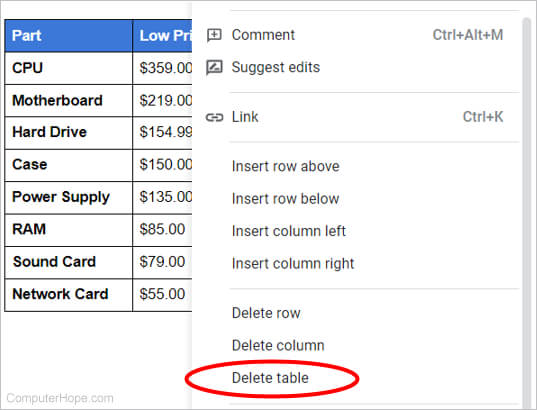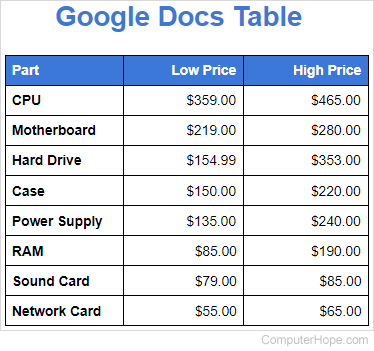
Sie können eine Tabelle in ein Google Docs-Dokument einfügen, um Daten in einem tabellarischen, organisierten Format anzuzeigen. Eine Tabelle ist eine großartige Möglichkeit, mehrere Felder zusammengehöriger Daten darzustellen. Beispielsweise ist eine Liste mit Produkten und Preisen besser lesbar, wenn sie in einer Tabelle angezeigt wird, wie im Bild gezeigt.
Sie können auch eine Tabelle in Google Sheets erstellen und diese Tabelle dann kopieren und in ein Google Docs-Dokument einfügen, wobei Sie die gleiche Formatierung beibehalten.
Hinzufügen einer Tabelle
- Platzieren Sie im Google Docs-Dokument den Mauszeiger an der Stelle, an der Sie die Tabelle hinzufügen möchten.
- Klicken Sie in der Menüleiste auf Einfügen und bewegen Sie den Mauszeiger über die Option Tabelle im Dropdown-Menü.
- Wählen Sie im Tabellenseitenmenü das Kästchen aus, das die Anzahl der Zeilen und Spalten darstellt, die Sie in der Tabelle haben möchten. Wenn Sie beispielsweise eine Tabelle mit drei Spalten und neun Zeilen wünschen, aktivieren Sie das Kontrollkästchen für 3 x 9, wie unten gezeigt.

Einfügen oder Löschen einer Zeile oder Spalte
In einer Google Docs-Tabelle können Sie jederzeit eine Zeile oder Spalte hinzufügen oder entfernen.
Zeile einfügen
- Platzieren Sie Ihren Mauszeiger an der Stelle, an der Sie eine Zeile darüber oder darunter einfügen möchten.
- Öffnen Sie mit der rechten Maustaste das Popup-Menü und wählen Sie Zeile oben einfügen oder Zeile unten einfügen.

Spalte einfügen
- Platzieren Sie Ihren Mauszeiger an der Stelle, an der Sie links oder rechts eine Spalte einfügen möchten.
- Öffnen Sie mit der rechten Maustaste das Kontextmenü und wählen Sie Spalte links einfügen oder Spalte rechts einfügen.

Löschen Sie eine Zeile
- Platzieren Sie Ihren Mauszeiger über einer Zelle in der Zeile, die Sie löschen möchten.
- Öffnen Sie mit der rechten Maustaste das Popup-Menü und wählen Sie Zeile löschen.
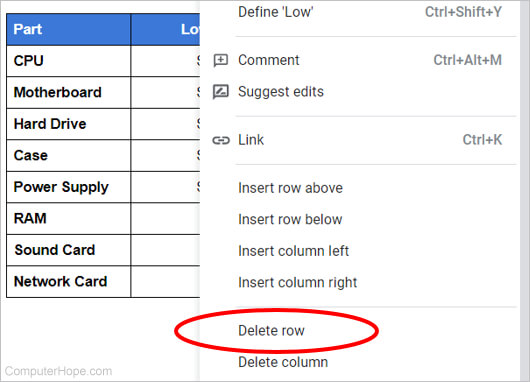
Löschen Sie eine Spalte
- Platzieren Sie Ihren Mauszeiger über einer Zelle in der Spalte, die Sie löschen möchten.
- Öffnen Sie mit der rechten Maustaste das Kontextmenü und wählen Sie Spalte löschen.
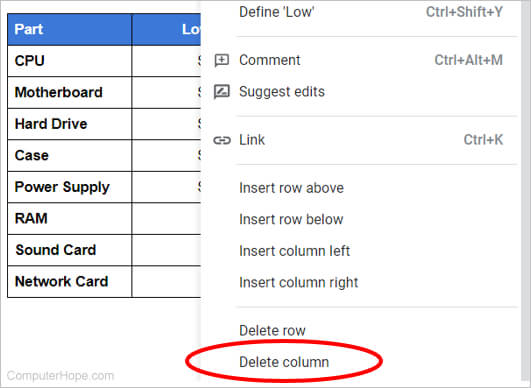
Tisch verschieben
Nachdem eine Tabelle hinzugefügt wurde, können Sie sie an eine andere Stelle im Dokument verschieben. Gehen Sie folgendermaßen vor, um eine Tabelle zu verschieben.
- Wählen Sie die gesamte Tabelle aus.
- Drücken Sie die Tastenkombination Strg+X, um die Tabelle aus dem Dokument auszuschneiden.
- Klicken Sie mit der Maus auf die Stelle im Dokument, an die Sie die Tabelle verschieben möchten, um den Textcursor dort zu platzieren.
- Drücken Sie die Tastenkombination Strg+V, um die Tabelle an der neuen Position einzufügen.
Zeilen- und Spaltengröße ändern
Nachdem eine Tabelle eingefügt wurde, können Sie die Höhe einer Zeile oder die Breite ihrer Spalten anpassen.
Passen Sie die Höhe einer Zeile an
- Bewegen Sie den Mauszeiger an den unteren Rand einer Zelle in der Zeile, deren Höhe Sie ändern möchten. Der Cursor sollte als angezeigt werden
 Symbol.
Symbol. - Halten Sie die linke Maustaste gedrückt und ziehen Sie die Maus dann nach oben, um die Zeilenhöhe zu verringern, oder nach unten, um die Zeilenhöhe zu erhöhen.
- Lassen Sie die linke Maustaste los, nachdem Sie die Größe der Zeile auf die gewünschte Höhe geändert haben.
Passen Sie die Breite einer Spalte an
- Bewegen Sie den Mauszeiger an den rechten Rand der Zelle in der Spalte, deren Breite Sie ändern möchten. Der Cursor sollte als angezeigt werden
 Symbol.
Symbol. - Halten Sie die linke Maustaste gedrückt und ziehen Sie die Maus dann nach links, um die Spaltenbreite zu verringern, oder nach rechts, um die Spaltenbreite zu erhöhen.
- Lassen Sie die linke Maustaste los, nachdem Sie die Größe der Spalte auf die gewünschte Breite geändert haben.
Ändern des Aussehens der Tabelle
Nachdem eine Tabelle zu einem Dokument hinzugefügt wurde, können Sie einige Aspekte des Aussehens der Tabelle ändern.
- Bewegen Sie den Cursor auf eine beliebige Zelle in der Tabelle.
-
Klicken Sie mit der rechten Maustaste und wählen Sie im Kontextmenü Tabelleneigenschaften.
- Nehmen Sie im Fenster Tabelleneigenschaften die gewünschten Änderungen vor. Sie können die Größe und Farbe des Tabellenrahmens, die Hintergrundfarbe von Zellen, die Tabellen- und Zellenausrichtung, die Zeilenhöhe und Spaltenbreite sowie den Zellenabstand ändern.
- Nachdem Sie die gewünschten Änderungen vorgenommen haben, klicken Sie auf OK.

Löschen einer Tabelle
Wenn Sie eine Tabelle aus einem Google Docs-Dokument löschen möchten, führen Sie die folgenden Schritte aus.
- Bewegen Sie den Mauszeiger über die Tabelle, die Sie löschen möchten.
-
Klicken Sie mit der rechten Maustaste auf eine beliebige Stelle in der Tabelle und wählen Sie im Popup-Menü Tabelle löschen aus.