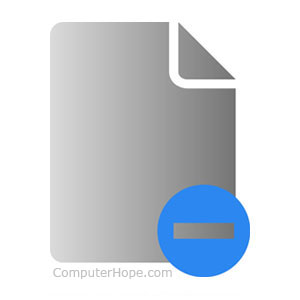
Hin und wieder ist es eine gute Idee, Ihre Laufwerke zu bereinigen und doppelte Fotos, Dokumente, temporäre Dateien, Verknüpfungen, Videos oder andere nicht benötigte oder nicht verwendete Dateien oder Ordner zu löschen. Die Schritte zum Löschen einer Computerdatei, eines Verzeichnisses oder Ordners hängen von der Methode ab, die Sie verwenden möchten, und von Ihrem Betriebssystem. Um fortzufahren, wählen Sie aus der Liste der Optionen unten und folgen Sie den Anweisungen.
So löschen Sie Dateien in Microsoft Windows
Benutzer von Microsoft Windows können eine unerwünschte Datei oder einen Ordner (Verzeichnis) mit vielen verschiedenen Methoden von einer Festplatte oder einem externen Laufwerk löschen. Nachfolgend sind die gebräuchlicheren Methoden zum Löschen einer Datei oder eines Ordners in Microsoft Windows aufgeführt.
Wenn Sie eine versteckte Datei in Windows löschen möchten, müssen Sie zuerst versteckte Dateien sichtbar machen. Siehe: Wie zeige ich versteckte Dateien und Ordner in Windows an?
Benutzer, die mit Windows nicht vertraut sind, sollten beachten, dass beim Löschen eines Ordners oder Verzeichnisses alle Dateien und Ordner in diesem Ordner oder Verzeichnis gelöscht werden.
Die folgenden Schritte dienen zum Löschen einer einzelnen Datei oder eines einzelnen Ordners. Der Benutzer kann jedoch dieselben Schritte verwenden, um mehrere Dateien oder Ordner zu löschen. Hilfe zum Auswählen mehrerer Dateien finden Sie unter: So wählen oder markieren Sie mehrere Dateien und Ordner.
Schlüssel löschen
Suchen Sie das Element, das Sie löschen möchten, markieren Sie es, indem Sie einmal mit der linken Maustaste auf die Datei oder den Ordner klicken, und drücken Sie die Entf-Taste. Sie können den Speicherort der Datei oder des Ordners mit Arbeitsplatz oder Windows Explorer durchsuchen.
Sie können mehrere Dateien oder Ordner löschen, indem Sie die Strg-Taste gedrückt halten und auf jede Datei oder jeden Ordner klicken, bevor Sie die Entf-Taste drücken.
Sie können die Umschalttaste gedrückt halten, während Sie die Entf-Taste drücken, um zu verhindern, dass Dateien beim Löschen in den Papierkorb verschoben werden.

Löschen Sie eine Datei oder einen Ordner, indem Sie mit der rechten Maustaste klicken
Öffnen Sie Arbeitsplatz oder Windows Explorer. Wir empfehlen Ihnen, sicherzustellen, dass das Verzeichnis oder der Ordner leer ist, bevor Sie fortfahren, es sei denn, Sie beabsichtigen, alles darin zu löschen. Suchen Sie die Datei oder den Ordner, die bzw. den Sie löschen möchten, und klicken Sie mit der rechten Maustaste darauf. Wählen Sie die Option Löschen aus dem Popup-Menü.
So löschen Sie von der lokalen Festplatte
Die lokale Festplatte enthält Dateien und Ordner, die für den ordnungsgemäßen Betrieb Ihres Computers unbedingt erforderlich sind. Bitte löschen Sie keine Dateien aus diesem Abschnitt, es sei denn, Sie wissen, was Sie löschen.
Öffnen Sie Arbeitsplatz oder Windows Explorer. Klicken Sie auf der linken Seite des Bildschirms auf Dieser PC. Suchen Sie auf der rechten Seite des Bildschirms die lokale Festplatte (normalerweise C: oder D:) und doppelklicken Sie darauf. Doppelklicken Sie auf den Ordner mit der Datei, die Sie löschen möchten. Wählen Sie die Datei oder den Ordner aus, die bzw. den Sie löschen möchten, klicken Sie in der oberen Menüleiste auf Datei und wählen Sie Löschen aus.
So löschen Sie von einem externen Laufwerk
Um Daten von einem USB-Flash-Laufwerk, Diskettenlaufwerk, einer Speicherkarte oder einer externen Festplatte zu löschen, öffnen Sie Arbeitsplatz oder Windows Explorer. Klicken Sie auf der linken Seite des Bildschirms auf Dieser PC. Suchen Sie auf der rechten Seite des Bildschirms das Laufwerk, das als USB, Flash-Laufwerk, externe Festplatte oder der Name des Herstellers gekennzeichnet ist, und doppelklicken Sie darauf. Wählen Sie die Datei oder den Ordner aus, die bzw. den Sie löschen möchten, klicken Sie in der oberen Menüleiste auf Datei und wählen Sie Löschen aus.
Löschen aus dem Dateimenü
Öffnen Sie Arbeitsplatz oder Windows Explorer. Suchen und wählen Sie die Datei oder den Ordner aus, die bzw. den Sie löschen möchten, klicken Sie in der oberen Menüleiste auf Datei und wählen Sie Löschen aus.
Wenn das Menü Datei im Arbeitsplatz oder Windows Explorer nicht sichtbar ist, drücken Sie die Alt-Taste, um die Menüleiste einschließlich des Dateimenüs sichtbar zu machen.
Probleme beim Löschen
Einige Dokumente und Ordner können durch Verschlüsselung oder Passwortschutz vor dem Löschen geschützt sein. In diesem Fall werden Sie möglicherweise nach einem Passwort gefragt, um den Passwortschutz zu entschlüsseln oder aufzuheben.
Eine Datei kann als schreibgeschützt festgelegt werden, was bedeutet, dass der Benutzer sie nur zum Anzeigen öffnen und nicht ändern oder löschen kann. Beim Versuch, eine schreibgeschützte Datei zu löschen, erhalten Sie eine Meldung, dass die Datei schreibgeschützt ist und nicht gelöscht werden kann. Sie müssen Berechtigungen ändern oder schreiben, um die Datei zu löschen.
Einige Dateien können nur mit Administratorrechten gelöscht werden. Um diese Dateien zu löschen, benötigen Sie Administratorrechte auf dem Computer. Wenn Sie einen Arbeitscomputer verwenden, sind die Mitarbeiter des technischen Supports oft die einzigen Benutzer mit Administratorrechten auf dem Computer.
Eine weitere mögliche Ursache für Probleme beim Löschen einer Datei oder eines Ordners ist eine Virus- oder Malware-Infektion. Viren und Malware können verhindern, dass Dateien oder Ordner geändert oder gelöscht werden. Wenn dies der Fall ist, müssen Sie die Virus- oder Malware-Infektion entfernen, um die betroffene Datei oder den betroffenen Ordner zu löschen.
Windows-Befehlszeile
Informationen zum Löschen einer Datei oder eines Ordners über die Windows-Befehlszeile finden Sie unten im Abschnitt MS-DOS- und Windows-Befehlszeile.
Deinstallieren eines Programms
Sehen Sie sich unsere Schritte zum Deinstallieren eines Programms an, um Hilfe beim Deinstallieren (Löschen) von Softwareprogrammen vom Computer zu erhalten.
So stellen Sie eine gelöschte Datei oder einen Ordner wieder her
Wenn Sie eine Datei versehentlich gelöscht haben, finden Sie auf unserer Seite zum Wiederherstellen einer gelöschten Datei weitere Informationen zum Wiederherstellen einer gelöschten Datei.
So löschen Sie Dateien in MS-DOS und der Windows-Befehlszeile
Denken Sie daran, dass gelöschte Dateien oder Verzeichnisse in MS-DOS nicht an den Windows-Papierkorb gesendet werden.
Bevor Sie einen der folgenden Schritte ausführen, müssen Sie zu einer MS-DOS-Eingabeaufforderung oder zur Windows-Befehlszeile gelangen. Wenn Sie neu in der Kommandozeile sind, möchten Sie vielleicht auch zuerst die folgenden Seiten durchlesen.
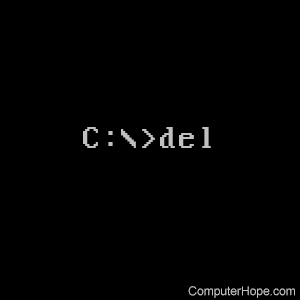
Dateien
MS-DOS-Benutzer können Dateien mit dem Befehl del löschen. Auf dieser Seite finden Sie weitere Informationen und Hilfe zu diesem Befehl. Nachfolgend finden Sie ein Beispiel für die Verwendung dieses Befehls.
del example.txt
Wie im obigen Beispiel zu sehen, müssen Sie beim Löschen einer Datei den vollständigen Dateinamen einschließlich der Dateierweiterung eingeben.
Der Befehl del kann jede Datei löschen.
Löschen Sie mehrere Dateien
Sie können auch Platzhalter verwenden, um mehrere Dateien oder eine Gruppe von Dateien zu löschen, wie im folgenden Beispiel gezeigt.
del *.txt
Im obigen Beispiel würde dieser Befehl alle Textdateien löschen, die mit einer .txt-Dateierweiterung enden.
Der Befehl del kann jede Dateierweiterung löschen.
Verzeichnis
MS-DOS-Benutzer können Verzeichnisse (dir) in MS-DOS mit dem Befehl deltree oder rmdir löschen. Weitere Informationen zu diesen Befehlen finden Sie unter einem dieser Links. Nachfolgend finden Sie ein Beispiel, wie Sie dies verwenden können.
rmdir example
Wenn das Verzeichnis voll ist oder weitere Unterverzeichnisse hat, erhalten Sie eine Fehlermeldung. Um ein vollständiges Verzeichnis zu löschen, müssen Sie einen Schalter mit dem obigen Beispiel verwenden. Beispiel: „rmdir example /s“, um ein vollständiges „example“-Verzeichnis zu entfernen. Weitere Beispiele und Schalter finden Sie in unserem deltree-Befehl oder rmdir-Befehl.
Löschen eines Unterverzeichnisses
Um ein Unterverzeichnis, einen Unterordner, einen Ordner innerhalb eines Ordners oder ein Verzeichnis innerhalb eines Verzeichnisses zu löschen, verwenden Sie einen Befehl ähnlich dem untenstehenden Beispiel.
rmdir exampletest
Im obigen Beispiel wird das Verzeichnis „test“ im Verzeichnis „example“ gelöscht. Sie könnten auch den Befehl cd verwenden, um das Verzeichnis in das Beispielverzeichnis zu ändern und dann das Verzeichnis “test” zu löschen, indem Sie unser erstes oben gezeigtes Beispiel verwenden.
So löschen Sie einen Verzeichnis- oder Dateinamen mit Leerzeichen
Um einen Verzeichnis- oder Dateinamen mit einem Leerzeichen im Namen zu löschen, müssen Sie den Verzeichnis- oder Dateinamen wie unten gezeigt in Anführungszeichen setzen.
del "my example file.txt"
rmdir "my example directory"
In den obigen Beispielen löschen wir die Datei mit dem Namen „my example file.txt“ mit Anführungszeichen um den vollständigen Dateinamen und die Erweiterung und entfernen das Verzeichnis „my example directory“.
Der Befehl rmdir kann jede Datei löschen.
So löschen Sie Dateien in Linux, Unix und anderen Varianten
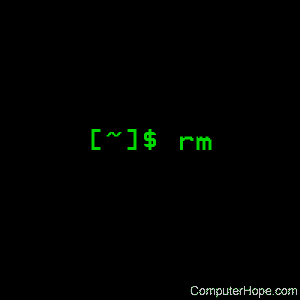
Dateien
Linux- und Unix-Benutzer können Dateien über die Konsole mit dem Befehl rm löschen. Weitere Informationen zu diesem Befehl finden Sie auf dieser Seite. Nachfolgend finden Sie ein Beispiel für die Verwendung dieses Befehls.
rm example.txt
Wie im obigen Beispiel zu sehen, müssen Sie beim Löschen einer Datei den vollständigen Dateinamen einschließlich der Dateierweiterung eingeben.
Der Befehl rm kann jede Datei löschen.
Löschen Sie mehrere Dateien
Sie können auch Platzhalter verwenden, wenn Sie mehrere Dateien löschen möchten, wie im folgenden Beispiel gezeigt.
rm *.txt
Im obigen Beispiel würde dieser Befehl alle Dateien mit der Dateierweiterung .txt löschen.
Der Befehl rm kann jede Datei mit Dateierweiterungen löschen.
Verzeichnis
Linux- und Unix-Benutzer können Ordner über die Konsole mit dem Befehl rmdir löschen. Weitere Informationen zu diesem Befehl finden Sie auf dieser Seite. Nachfolgend finden Sie ein Beispiel für die Verwendung dieses Befehls.
rmdir example
Wie bei Microsoft Windows können Sie auch bei Linux und Unix Dateien über die GUI löschen, indem Sie die Datei suchen und die Entf-Taste auf der Tastatur drücken.
Löschen eines Unterverzeichnisses
Um ein Verzeichnis in einem anderen Verzeichnis (Unterverzeichnis) zu löschen, verwenden Sie einen Befehl ähnlich dem untenstehenden Beispiel.
rmdir exampletest
Im obigen Beispiel würde das Verzeichnis „test“ im Verzeichnis „example“ gelöscht werden. Sie könnten auch den Befehl cd verwenden, um das Verzeichnis in das Beispielverzeichnis zu ändern und dann das Verzeichnis “test” zu löschen, indem Sie unser erstes oben gezeigtes Beispiel verwenden.
So löschen Sie einen Verzeichnis- oder Dateinamen mit Leerzeichen
Um einen Verzeichnis- oder Dateinamen mit einem Leerzeichen im Namen zu löschen, müssen Sie den Verzeichnis- oder Dateinamen wie unten gezeigt in Anführungszeichen setzen.
rm "my example file.txt"
rmdir "my example directory"
In den obigen Beispielen löschen wir die Datei mit dem Namen “meine Beispieldatei.txt” mit Anführungszeichen, die den vollständigen Dateinamen und die Erweiterung umgeben. Wir entfernen auch das Verzeichnis „my example directory“.
Der Befehl rmdir kann jede Datei löschen.
So löschen Sie Dateien unter macOS
Benutzer von Apple macOS können Fotos, Dokumente oder andere Dateien oder Ordner (Verzeichnisse) auf ihrem Mac mit vielen verschiedenen Methoden löschen. Nachfolgend sind die gebräuchlicheren Methoden zum Löschen einer Datei oder eines Ordners aufgeführt.
Benutzer, die nicht mit Apple macOS vertraut sind, sollten sich darüber im Klaren sein, dass alle Dateien in einem Ordner gelöscht werden, wenn Sie diesen Ordner löschen.
Die folgenden Schritte dienen zum Löschen einer einzelnen Datei oder eines einzelnen Ordners. Sie können jedoch dieselben Schritte anwenden, um mehrere Dateien oder Ordner zu löschen, wenn Sie zuerst mehrere Dateien oder Ordner auswählen. Siehe: So wählen oder markieren Sie mehrere Dateien und Ordner.
Schlüssel löschen
Die Löschtaste auf der Tastatur selbst löscht keine Datei oder einen Ordner unter macOS. Um eine Datei oder einen Ordner zu löschen, halten Sie gedrückt Befehl, und drücken Sie dann die Entf-Taste. Sie können mit dem Finder zum Speicherort der Datei oder des Ordners navigieren.
Klicken Sie mit der rechten Maustaste und wählen Sie In den Papierkorb verschieben
Öffnen Sie den Finder, suchen Sie die Datei oder den Ordner, die bzw. den Sie löschen möchten, und klicken Sie mit der rechten Maustaste auf die Datei oder den Ordner. Klicken Sie im angezeigten Kontextmenü auf die Option In den Papierkorb verschieben.
Löschen aus dem Dateimenü
Öffnen Sie den Finder, suchen und wählen Sie die Datei oder den Ordner aus, die bzw. den Sie löschen möchten. Klicken Sie in der oberen Menüleiste auf Datei und wählen Sie In den Papierkorb verschieben.
Terminal
Um Dateien oder Verzeichnisse in der Terminal-Befehlszeile zu löschen, verwenden Sie den Befehl rm.
So löschen Sie Dateien unter Microsoft Windows 3.X
Dateimanager
- Öffnen Sie den Dateimanager
- Suchen Sie den Ordner oder die Datei, die Sie löschen möchten, und klicken Sie dann auf Datei und Löschen.
MS-DOS
Informationen zum Löschen eines Verzeichnisses in MS-DOS finden Sie oben im Abschnitt MS-DOS-Benutzer.