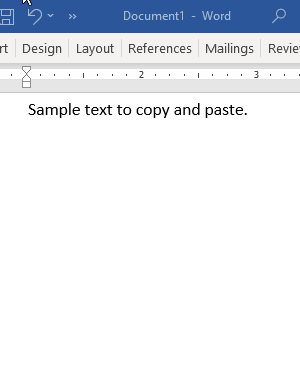
Diese Seite enthält Einzelheiten darüber, wie Sie Text oder andere Daten von einem Programm oder einer Webseite in ein anderes kopieren und einfügen können. Wir haben auch Tastenkombinationen, Tipps und Bereiche hinzugefügt, in denen Sie das Kopieren und Einfügen von Text üben können.
Denken Sie daran, dass Sie beim Kopieren den Text duplizieren. Wenn Sie Text aus einem Bereich entfernen und in einem anderen platzieren möchten, lesen Sie: Ausschneiden und Einfügen.
Wenn Sie Dateien anstelle von Text kopieren möchten, lesen Sie: So kopieren Sie Dateien.
So kopieren und fügen Sie Text auf einem Desktop- oder Laptop-Computer ein

Texte kopieren
Markieren Sie den Text, den Sie kopieren möchten. Sie können beispielsweise ein Wort, eine Zeile, einen Absatz oder den gesamten Text im Dokument hervorheben. Führen Sie nach der Markierung einen der folgenden Schritte aus.
Klicken Sie mit der rechten Maustaste auf den ausgewählten Text und wählen Sie Kopieren.
– ODER –
Klicken Sie im oberen Dateimenü des Programms auf Bearbeiten und dann auf Kopieren.
– ODER –
Markieren Sie den Text und verwenden Sie die Tastenkombination Strg+C oder Strg+Einfügen auf einem PC oder Befehl+C auf einem Apple Mac.
Sie müssen etwas markieren oder auswählen, bevor es kopiert werden kann.

Einfügen des Textes
Nachdem Sie die obigen Schritte ausgeführt haben, wird der Text in einen temporären Speicherbereich verschoben, der als Zwischenablage bezeichnet wird. Um diesen Text einzufügen, bewegen Sie den Cursor an die Stelle, an der Sie ihn einfügen möchten, und führen Sie einen der folgenden Schritte aus.
Klicken Sie mit der rechten Maustaste auf die Stelle, an der der Text erscheinen soll, und wählen Sie Einfügen aus.
- ODER -
Klicken Sie im oberen Dateimenü des Programms auf Bearbeiten und dann auf Einfügen.
- ODER-
Drücken Sie die Tastenkombination Strg+V auf einem PC oder Befehl+V auf einem Apple Mac.
Sie können so viel Text in die Zwischenablage einfügen, wie Sie möchten, bis etwas anderes darin gespeichert ist. Sobald etwas in die Zwischenablage gelegt wurde, kann es auch in andere Dokumente und Programme kopiert werden.
Wenn sich nichts in der Zwischenablage befindet, kann nichts eingefügt werden; Die Option Einfügen wird ausgegraut. Etwas muss ausgeschnitten oder kopiert werden, bevor es eingefügt werden kann.
Üben Sie das Kopieren und Einfügen von Text
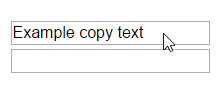
Verwenden Sie zum Kopieren die beiden Textfelder unten (Strg+C bzw Befehl+C) den Text in das erste Feld und Einfügen (Strg+V oder Befehl+V) in die zweite. Nach dem Kopieren und Einfügen des Textes steht in beiden Feldern "Beispieltext kopieren".
So kopieren und fügen Sie Text in ein Dokument ein
Führen Sie die folgenden Schritte aus, um Text in ein Dokument, z. B. ein Microsoft Word-Dokument, zu kopieren und einzufügen.
-
Markieren Sie den Text, den Sie kopieren möchten.
- Verwenden Sie die Tastenkombination Strg+C auf einem PC oder Befehl+C auf einem Mac, um den Text zu kopieren.
- Bewegen Sie den Textcursor an die Stelle, an der Sie den Text einfügen möchten.
- Drücken Sie Strg+V auf einem PC oder Befehl+V auf einem Mac, um den Text einzufügen.
Bei den meisten Programmen können Sie auch mit der rechten Maustaste klicken, um Text zu kopieren und einzufügen.
Üben Sie das Kopieren und Einfügen von Text
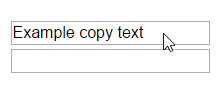
Verwenden Sie zum Kopieren die beiden Textfelder unten (Strg+C bzw Befehl+C) den Text in das erste Feld und fügen Sie ihn ein (Strg+V oder Befehl+V) in die zweite. Nach dem Kopieren und Einfügen des Textes steht in beiden Feldern „Beispieltext kopieren“.
Welche Tastaturtasten kopieren und einfügen?
Die Tastaturkürzel zum Kopieren und Einfügen hängen von der Art des verwendeten Computers ab. Nachfolgend finden Sie eine Liste der gängigsten Computertypen mit den Tastenkombinationen zum Kopieren und Einfügen. Das Auswendiglernen dieser beiden Tastenkombinationen ist sehr hilfreich, da sie zu den am häufigsten ausgeführten Aktionen auf einem Computer gehören.
PC mit Microsoft Windows oder Linux
Kopieren = Strg+C oder Strg+Einfügen
Einfügen = Strg+V oder Umschalt+Einfügen
Apple Mac-Computer mit macOS
Kopieren = Befehl+C
Einfügen = Befehl+V
Google Chrome-Computer
Kopieren = Strg+C
Einfügen = Strg+V
Apple iPhone und iPad mit iOS
Es gibt keine Tastenkombinationen für iPhones und iPads. Sehen Sie sich unsere Schritte zum Kopieren und Einfügen von Text auf einem Apple iPhone und iPad an, um zu erfahren, wie Sie auf diesen Geräten kopieren und einfügen.
Google Android-Smartphone und -Tablet
Es gibt keine Tastenkombinationen für Google Android-Geräte. Sehen Sie sich unsere Schritte zum Kopieren und Einfügen von Text auf einem Android-Smartphone und -Tablet an, um Hilfe beim Kopieren und Einfügen auf diesen Geräten zu erhalten.
Üben Sie das Kopieren und Einfügen von Text
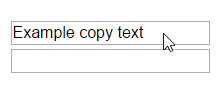
Verwenden Sie zum Kopieren die beiden Textfelder unten (Strg+C bzw Befehl+C) den Text in das erste Feld und Einfügen (Strg+V oder Befehl+V) in die zweite. Nach dem Kopieren und Einfügen des Textes steht in beiden Feldern „Beispieltext kopieren“.
Text auf einem Apple iPhone und iPad kopieren und einfügen
Diese Schritte gelten nur für Apple iPad und iPhone. Wenn Sie einen Apple Desktop- oder Laptop-Computer haben, sehen Sie sich unsere Schritte für Desktops und Laptops an.
Texte kopieren

Doppeltippen Sie mit Ihrem Finger auf einen Text. Wenn erfolgreich, erscheint ein Menü, tippen Sie mit dem Finger auf Kopieren oder Auswählen.
Sie können drei Mal auf ein Wort in einem Absatz oder Satz tippen, um den gesamten Text auszuwählen.
Um mehr als den standardmäßig ausgewählten Text zu kopieren, drücken Sie Ihren Finger auf den linken oder rechten blauen Kreis und bewegen Sie ihn bei gedrückter Maustaste in die Richtung, die Sie auswählen möchten.
Text einfügen
Tippen Sie einmal auf die Stelle, die Sie einfügen möchten, und tippen Sie dann auf Einfügen. Wenn Sie diesen Text in eine andere App einfügen möchten, öffnen Sie die andere App, bevor Sie den Text einfügen.
Üben Sie das Kopieren und Einfügen von Text
Versuchen Sie, mithilfe der beiden Textfelder unten den Text aus dem ersten Feld zu kopieren und in das zweite einzufügen. Nach dem Kopieren und Einfügen des Textes steht in beiden Feldern "Beispieltext kopieren".
Text auf einem Chromebook kopieren und einfügen
Texte kopieren
Bei Chromebooks ohne Maustasten können Sie Text kopieren und einfügen, indem Sie die folgenden Schritte ausführen.
- Drücken Sie auf das Touchpad.
- Während Sie das Touchpad weiterhin gedrückt halten, ziehen Sie Ihren Finger in die Richtung, in die Sie Text kopieren möchten.
- Sobald der Text hervorgehoben ist, tippen Sie mit zwei Fingern auf das Touchpad, um das Rechtsklickmenü aufzurufen, und wählen Sie Kopieren aus.
- ODER -
-
Markieren Sie den Text, den Sie kopieren möchten.
- Führen Sie die Tastenkombination Strg+C aus.
Text einfügen
- Um Text einzufügen, bewegen Sie den Cursor an die Stelle, an der Sie ihn einfügen möchten.
- Klicken Sie mit der rechten Maustaste, indem Sie zwei Finger auf das Touchpad legen.
- Wählen Sie Einfügen aus dem angezeigten Dropdown-Menü oder drücken Sie Strg+V.
Üben Sie das Kopieren und Einfügen von Text
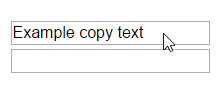
Versuchen Sie, mithilfe der beiden Textfelder unten den Text in das erste Feld zu kopieren (Strg+C) und in das zweite einzufügen (Strg+V). Nach dem Kopieren und Einfügen des Textes steht in beiden Feldern „Beispieltext kopieren“.
Text auf einem Kindle kopieren und einfügen
Leider gibt es auf einem Kindle keine Optionen zum Kopieren und Einfügen. Sie können jedoch Text in jedem Buch markieren, das zu Ihren Markierungen hinzugefügt wird. Nachdem Sie Highlights hinzugefügt haben, können Sie sie online anzeigen oder vom Kindle auf Ihren Computer kopieren. Je nach verwendetem Gerät können Sie alle gespeicherten Highlights mit einem der oben genannten Schritte kopieren und einfügen.