Es gibt mehrere Möglichkeiten, ein Zeitraffervideo zu erstellen, indem Sie mehrere Fotos zusammenfügen oder vorhandenes Videomaterial verwenden. Es gibt auch mehrere Programme, mit denen Sie ein Zeitraffervideo erstellen können. Auf dieser Seite gehen wir durch die grundlegenden Schritte zur Verwendung von Standbildern und Videomaterial in Apple iMovie und Adobe Premiere Pro. Diese Schritte beinhalten nicht, wie die Bilder oder Videos für den Zeitraffer aufgenommen werden. Für diese Schritte gehen wir davon aus, dass Sie bereits über das Filmmaterial verfügen.
Um ein Zeitraffervideo zu erstellen, benötigen Sie Zugriff auf eine Videobearbeitungssoftware wie iMovie oder Premiere Pro.
Um Fotos für ein Zeitraffervideo zu machen, braucht man entweder Geduld oder am besten einen Kameraauslöser oder Intervallmesser, der eine Zeitverzögerung einstellen kann, da man Hunderte von Fotos machen muss. Die meisten Zeitraffervideos haben 24-30 Bilder pro Sekunde, also müssen Sie dies beim Aufnehmen der Fotos berücksichtigen. Mit einem Auslöser können Sie die Kamera auf ein Stativ stellen, den Auslöser anschließen und während des Zeitraffers verbunden lassen.
Zeitraffervideo mit Fotos in iMovie

Führen Sie die folgenden Schritte aus, um ein Zeitraffervideo mit Fotos in iMovie zu erstellen.
- Öffnen Sie iMovie.
- Klicken Sie in der Menüleiste auf Datei.
- Wählen Sie Medien importieren.
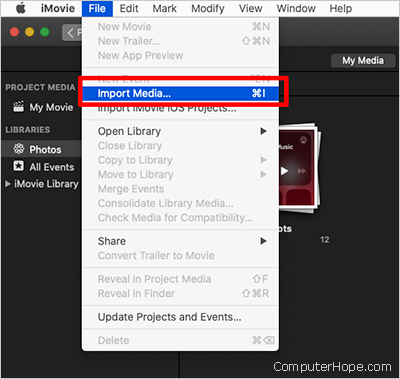
- Wählen Sie den Speicherort der Fotos und den Ordner mit den Fotos aus oder wählen Sie mehrere Fotos aus, indem Sie auf das erste Bild klicken, die Umschalttaste gedrückt halten und auf das letzte Bild klicken.
- Klicken Sie auf Ausgewählte importieren.
- Wählen Sie alle Fotos aus, indem Sie darauf klicken und darüber ziehen, oder klicken Sie auf das erste Bild, halten Sie es gedrückt, und klicken Sie dann auf das letzte Bild.
- Klicken Sie oben links auf dem Bildschirm auf iMovie und dann auf Einstellungen.
- Ändern Sie die Fotodauer auf den gewünschten Zeitrahmen, normalerweise etwa 0,1 bis 0,5 Sekunden, je nachdem, wie lange das Foto angezeigt werden soll.
- Ändern Sie die Fotoplatzierung auf Anpassen.
- Stellen Sie sicher, dass die Übergänge 0,0 Sekunden betragen, es sei denn, Sie möchten Übergänge zwischen den Bildern.
- Klicken Sie auf das rote X oben links auf dem Bildschirm, um zu speichern und dieses Fenster zu verlassen.

-
Klicken Sie auf die Gruppe von Fotos und ziehen Sie sie in die Zeitleiste unten.
- Während die Fotos noch ausgewählt sind, nehmen Sie oben rechts auf dem Bildschirm alle erforderlichen Anpassungen vor, indem Sie sie zuschneiden oder die Farbbalancefunktionen verwenden.
- Drücken Sie Play, um den Zeitraffer zu starten. An diesem Punkt hat das Video zehn Bilder pro Sekunde.
- Um das Video zu speichern, klicken Sie oben rechts auf dem Bildschirm auf das Teilen-Symbol.
- Klicken Sie auf Datei.

- Ändern Sie den Namen der Beschreibung.
- Ändern Sie die Auflösung auf 1080p 60.
- Ändern Sie die Qualität auf Hoch.
- Ändern Sie die Komprimierung auf bessere Qualität.
- Weiter klicken.

- Ändern Sie Speichern unter in den Namen Ihres Videos.
- Ändern Sie den Ort, an dem Sie das Video speichern möchten.
Wenn das Video 30 Bilder pro Sekunde haben soll, fahren Sie mit den folgenden Schritten fort. Wenn Sie mit der Dauer und dem Aussehen des Videos zufrieden sind, sind Sie fertig.
- Importieren Sie das erstellte Video in iMovie.
- Löschen Sie die vorhandene Zeitachse, indem Sie in die Zeitachse klicken und drücken Befehl+A, dann auf Löschen klicken. Oder Sie können drücken Befehl + A, um alle auszuwählen, und klicken Sie mit der rechten Maustaste, und löschen Sie.
-
Ziehen Sie das importierte Video per Drag-and-Drop in die Timeline.
- Klicken Sie im oberen rechten Feld auf das Geschwindigkeitsrad.
- Ändern Sie die Geschwindigkeit auf Benutzerdefiniert.
- Für Videos mit 30 Bildern pro Sekunde ändern Sie % auf 300. Weitere Optionen sind 240 % – 24 FPS und 600 % – 60 FPS.

- Wiederholen Sie die Schritte 14 bis 22, um das Video zu speichern.
Zeitraffervideo mit Fotos in Premiere Pro

Führen Sie die folgenden Schritte aus, um ein Zeitraffervideo mit Fotos in Adobe Premiere Pro zu erstellen.
- Öffnen Sie Premiere Pro.
- Klicken Sie auf Datei, Neu, Projekt.

- Geben Sie den Namen Ihres Projekts ein und klicken Sie auf OK.
- Klicken Sie auf der Registerkarte „Projektmedien“ in der unteren linken Ecke auf das Symbol, das wie ein Stück Papier mit gefalteter Ecke aussieht. Klicken Sie dann auf Sequenz.

- Klicken Sie im Fenster Neue Sequenz unter Sequenzvorgaben auf HDV und dann auf HDV 1080p30. Diese Option formatiert den Zeitraffer mit 30 Bildern pro Sekunde. OK klicken.

- Ein Feld mit der Bezeichnung Sequenz 01 wird angezeigt. Klicken Sie im Medienfeld mit der rechten Maustaste auf eine beliebige Stelle im leeren Bereich und wählen Sie Importieren.
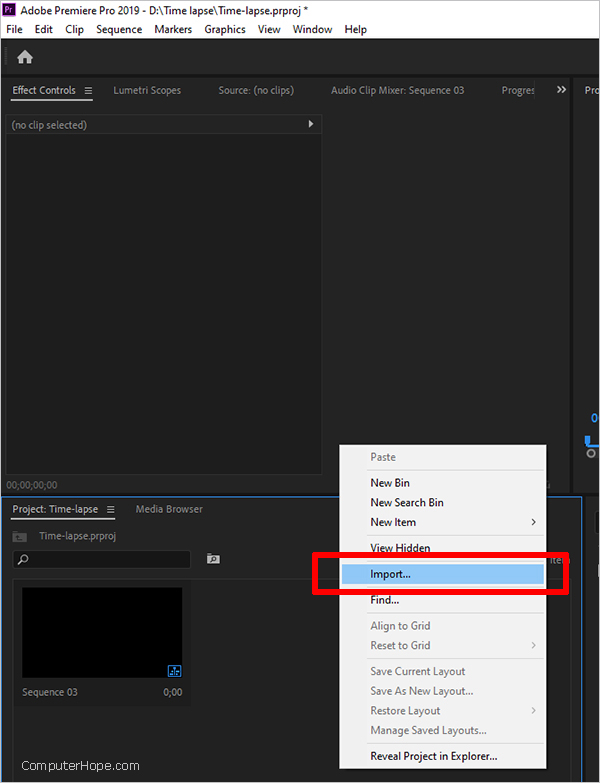
Die nächsten Schritte sind entscheidend. Befolgen Sie die Schritte 7 bis 9 unten sehr sorgfältig.
- Klicken Sie auf das erste Bild, das Sie verwenden möchten.
- Aktivieren Sie unten das Kontrollkästchen neben Bildsequenz, um alle ähnlichen Bilder in eine Sequenz aufzunehmen, und erstellen Sie eine einzige sequenzierte Premiere Pro-Datei.
- Klicken Sie auf Öffnen.
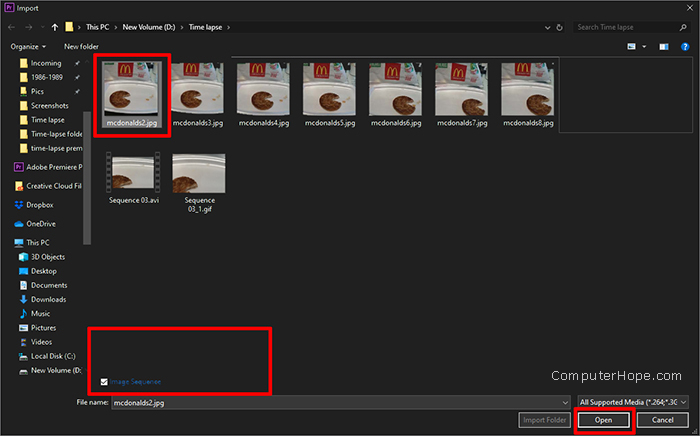
- Nehmen Sie die importierte Sequenz und verschieben Sie sie in Premiere Pro auf die Timeline.
- Klicken Sie im Popup-Fenster auf Bestehende Einstellungen beibehalten.

- Klicken Sie mit der rechten Maustaste auf das Filmmaterial in der Timeline und klicken Sie auf Auf Framegröße skalieren.
- Nehmen Sie bei Bedarf alle erforderlichen Änderungen vor.
- Klicken Sie auf Play, und der Zeitraffer beginnt.
- Wenn Sie mit dem Zeitraffer zufrieden sind, klicken Sie auf Datei, Exportieren, Medien.
- Ändern Sie das Format auf H.264.
- Ändern Sie die Voreinstellung auf HD 1080p 29,97, wenn Sie die Option haben, oder auf High-Quality 1080p HD.
- Aktivieren Sie die Kontrollkästchen für Maximale Renderqualität verwenden und Vorschau verwenden.
- Deaktivieren Sie das Kontrollkästchen für Audio exportieren. Diese Aktion ändert die Voreinstellung auf Benutzerdefiniert, was in Ordnung ist.
- Klicken Sie auf Ausgabename, um den Namen des Videos zu ändern, und wählen Sie den Speicherort für das Video aus.
- Klicken Sie auf Exportieren.

Zeitraffervideo mit Videomaterial in iMovie

Es gibt keine Möglichkeit, aus einem Video in iMovie einen Zeitraffer zu machen. Die folgenden Schritte führen Sie jedoch durch die Beschleunigung eines Videos, sodass das Ergebnis einem Zeitraffer ähnelt.
- Öffnen Sie iMovie.
- Klicken Sie auf Medien importieren.
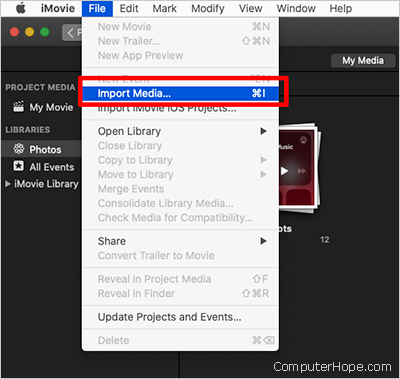
- Wählen Sie den Speicherort des Videos aus, das Sie verwenden möchten.
- Klicken Sie auf Ausgewählte importieren.
-
Klicken Sie auf das importierte Video und ziehen Sie es in die Timeline.
- Klicken Sie auf das Video in der Timeline.
- Klicken Sie oben rechts auf dem Bildschirm auf das Geschwindigkeitssymbol.
- Wählen Sie die Geschwindigkeit. 8x verkürzt ein 4-Minuten-Video auf 30 Sekunden.
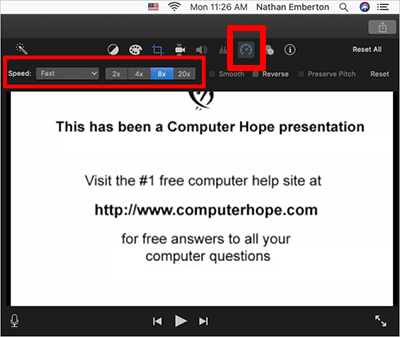
Wenn Sie den beschleunigten Ton mit Ihrem Video beibehalten möchten, sind Sie jetzt fertig. Fahren Sie mit den folgenden Schritten fort, wenn Sie den Ton aus Ihrem Video löschen möchten.
- Klicken Sie mit der rechten Maustaste auf das Videomaterial in der Timeline.
- Klicken Sie auf Audio trennen.

- Sobald das Audio getrennt ist, klicken Sie auf den Audioframe und löschen Sie ihn.
Zeitraffervideo mit Videomaterial in Premiere Pro

Führen Sie die folgenden Schritte aus, um ein Zeitraffervideo mit Videomaterial in Adobe Premiere Pro zu erstellen.
- Öffnen Sie Premiere Pro.
- Klicken Sie auf Datei, Neu.
- Benennen Sie das Projekt wie gewünscht und klicken Sie dann auf OK.
- Importieren Sie Ihr Video in der unteren linken Ecke, indem Sie mit der rechten Maustaste auf das leere Feld klicken und Importieren auswählen.
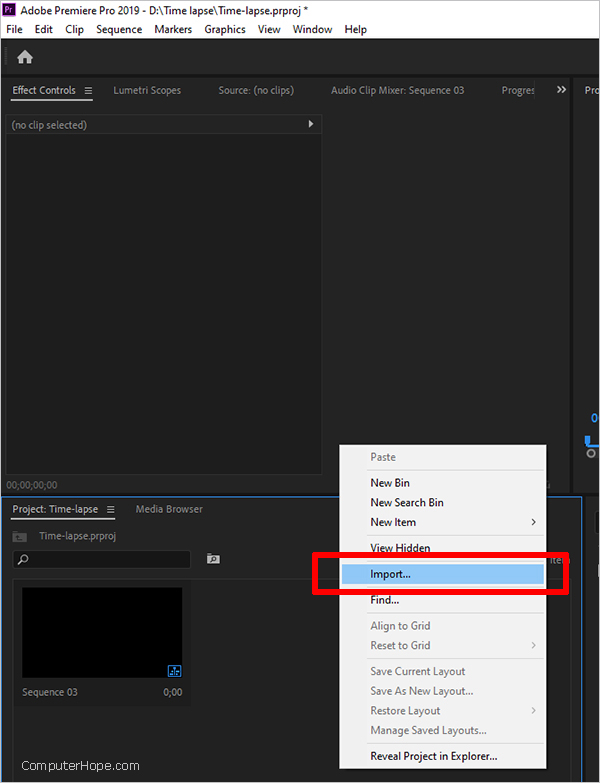
- Wählen Sie den Speicherort des Videos und klicken Sie auf Importieren.
- Verschieben Sie das Video vom Importort in die Timeline.
- Klicken Sie auf Bestehende Einstellungen beibehalten.

- Klicken Sie mit der rechten Maustaste auf das Filmmaterial in der Timeline und wählen Sie Auf Bildgröße skalieren.
- Gehen Sie zu Effekte, Videoeffekte, Stilisieren, Zeit, Tontrennung.
- Klicken und ziehen Sie „Toterize Time“ auf das Video in der Timeline.
- Gehen Sie zu Effektsteuerungen.
- Klicken Sie auf die Bildrate.
- Ändern Sie die Bildrate auf 1, drücken Sie die Eingabetaste.
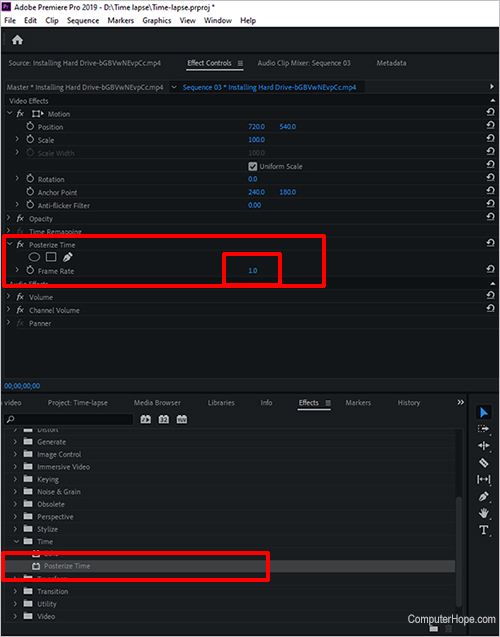
- Klicken Sie mit der rechten Maustaste auf das Video in der Timeline.
- Klicken Sie auf Geschwindigkeit/Dauer.
- Ändern Sie die Geschwindigkeit auf 800 % und klicken Sie dann auf OK. Dies verkürzt ein 4-minütiges Video auf etwa 30 Sekunden.

- Klicken Sie auf Play, und der Zeitraffer beginnt.
- Wenn Sie mit dem Zeitraffer zufrieden sind, klicken Sie auf Datei, Exportieren, Medien.
- Ändern Sie das Format auf H.264.
- Ändern Sie die Voreinstellung auf HD 1080p 29,97, wenn Sie die Option haben, oder auf High-Quality 1080p HD.
- Aktivieren Sie die Kontrollkästchen für Maximale Renderqualität verwenden und Vorschau verwenden.
- Deaktivieren Sie das Kontrollkästchen für Audio exportieren.
- Klicken Sie auf Ausgabename, um den Namen des Videos zu ändern, und wählen Sie den Speicherort für das Video aus.
- Klicken Sie auf Exportieren.
