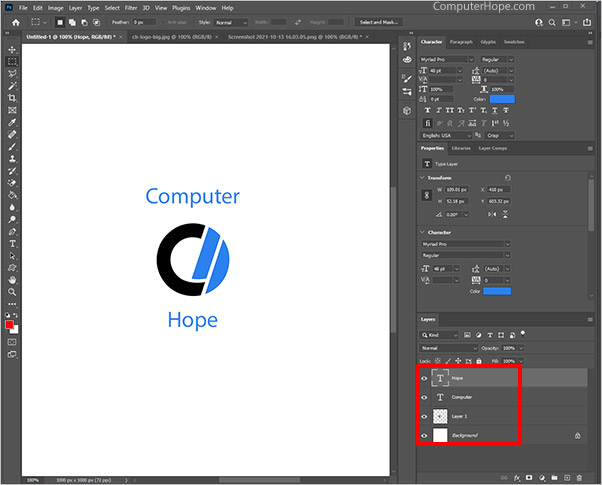In Photoshop sind manchmal Ebenen erforderlich, um Ihr Projekt zu erstellen. Ebenen erleichtern die zerstörungsfreie Bearbeitung bestimmter Teile Ihres Bildes, ohne die gesamte Komposition zu beeinträchtigen.
Im Folgenden führen wir Sie durch das Hinzufügen oder Layern und Löschen eines Layers.
So fügen Sie eine Ebene hinzu
- Öffnen Sie ein Projekt in Adobe Photoshop. Wenn Sie das Projekt öffnen, ist die erste Ebene der Hintergrund, wie im Bild unten gezeigt.

Wenn das Ebenenfenster nicht sichtbar ist, können Sie im Dateimenü auf Fenster klicken oder die Taste F7 drücken.
- Photoshop fügt eine weitere Ebene hinzu, wenn Sie ein Bild von Ihrem Computer einfügen oder Ihrem Projekt Text hinzufügen. Das Logo von Computer Hope wurde unserem Projekt als Ebene 1 hinzugefügt, wie unten gezeigt.

- Um eine weitere Ebene über allen vorhandenen hinzuzufügen, klicken Sie auf Ebene, dann auf Neu und dann auf Ebene. Oder Sie können die Tastenkombination Umschalt+Strg+N verwenden.
- Im Popup-Fenster können Sie den Namen der neuen Ebene ändern und die Farbe, den Modus und die Deckkraft ändern. Sobald Sie Ihre gewünschten Einstellungen vorgenommen haben, klicken Sie auf OK.

- Als Nächstes fügten wir eine dritte Ebene namens Computer hinzu. Wie im Bild gezeigt, haben wir dem Projekt für Schicht drei die Wortwahl „Computer“ hinzugefügt.

- Für die vierte Ebene unseres Projekts haben wir eine Ebene namens Hope hinzugefügt. Wie im Bild gezeigt, haben wir dem Projekt für Schicht vier die Wortwahl „Hoffnung“ hinzugefügt.

- Für die letzte Ebene des Projekts haben wir eine fünfte Ebene namens „Hilfreich“ hinzugefügt. Wie im Bild zu sehen, haben wir dem Projekt für Schicht fünf den Wortlaut „Kostenlose Computerhilfe seit 1998“ hinzugefügt.

Wenn alle Ebenen angezeigt werden, können Sie jetzt auf jede Ebene rechts klicken, um bei Bedarf die erforderlichen Änderungen an jeder Ebene des Projekts vorzunehmen.
So löschen Sie eine Ebene
Es gibt Fälle, in denen Sie entweder Ihre Meinung zu einer der Ebenen ändern oder versehentlich eine Tastenkombination drücken, um eine zusätzliche Ebene hinzuzufügen. Befolgen Sie die nachstehenden Anweisungen, um eine Ebene in Ihrem Projekt zu löschen.
- Öffnen Sie das Projekt in Adobe Photoshop, wo Sie eine Ebene löschen müssen. Für dieses Beispiel verwenden wir die Ebenen, die wir in den obigen Schritten unter Hinzufügen einer Ebene erstellt haben.
- Klicken Sie rechts auf dem Bildschirm unter Ebenen mit der rechten Maustaste auf die Ebene, die Sie löschen möchten. In diesem Beispiel löschen wir die Ebene mit der Bezeichnung „Hilfreich“.
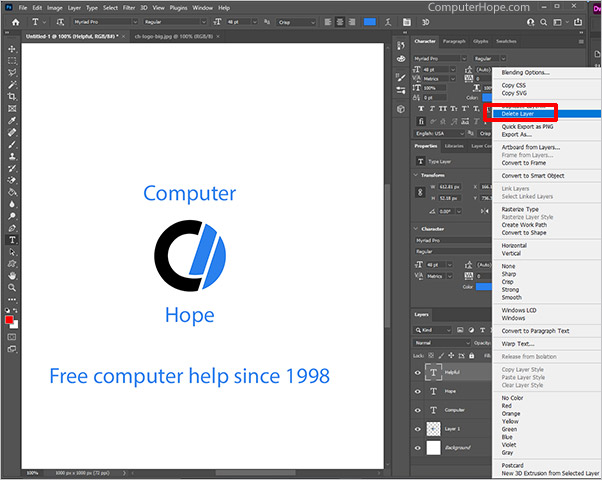
- Klicken Sie auf Ebene löschen.
- Klicken Sie auf Ja.

- Die Ebene „Hilfreich“ mit dem Text „Kostenlose Computerhilfe seit 1998“ wird gelöscht und zeigt die verbleibenden vier Ebenen aus den obigen Schritten.