
Die folgenden Schritte führen Sie durch das Konvertieren einer Microsoft Excel-Tabelle in ein Microsoft Word-Dokument.
- Öffnen Sie die Excel-Tabelle, die Sie in ein Word-Dokument konvertieren möchten.
- Markieren Sie den gesamten Text, den Sie nach Word übertragen möchten.
- Sobald der Text markiert ist, klicken Sie mit der rechten Maustaste und wählen Sie „Kopieren“ oder drücken Sie auf Ihrer Tastatur Strg+C.
- Öffnen Sie Microsoft Word und klicken Sie auf die Registerkarte Datei, klicken Sie im linken Navigationsbereich auf Neu und dann im Abschnitt Neu auf Leeres Dokument.
- Fügen Sie die zuvor aus dem Excel-Dokument kopierten Informationen ein, indem Sie mit der rechten Maustaste klicken und Einfügen auswählen. Oder drücken Sie auf der Tastatur Strg+V.
- Um beim Einfügen eine andere Formatierung als die Standardformatierung zu verwenden, klicken Sie auf die Schaltfläche Einfügeoptionen, wie im Bild unten gezeigt.
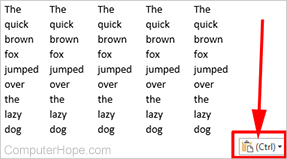
- Wählen Sie aus den folgenden Optionen:
-
Quellformatierung beibehalten (K) – Behält die Formatierung des kopierten Textes bei.
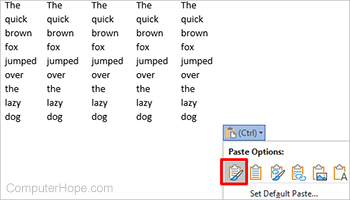
-
Zielstile verwenden (S) – Kopiert die Excel-Tabelle, kopiert jedoch keine damit verbundenen Formatierungen, z. B. farbige Zellen.
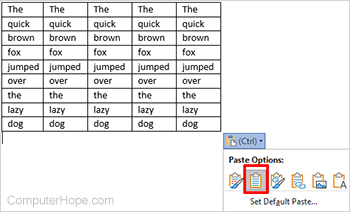
-
Link & Keep Source Formatting (F) – Erstellt einen Link zur Excel-Tabelle und behält die Excel-Formatierung bei. Wenn Sie das Word-Dokument erneut öffnen, werden Sie aufgefordert, die Informationen aus der Tabelle zu aktualisieren.
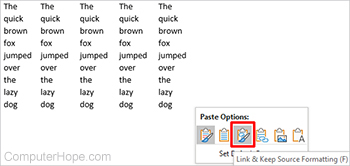
-
Link & Use Destination Styles (L) – Erstellt einen Link zur Excel-Tabelle und verwendet die Word-Formatierung. Wenn Sie das Word-Dokument erneut öffnen, werden Sie aufgefordert, die Informationen aus der Tabelle zu aktualisieren.
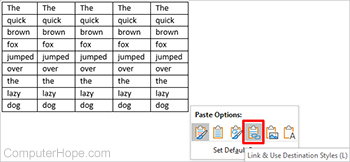
-
Bild (U) – Fügt die Informationen aus Excel als Bild in Word ein. Nachdem Sie Word gespeichert und erneut geöffnet haben, können Sie die in der Tabelle enthaltenen Informationen nicht mehr bearbeiten.
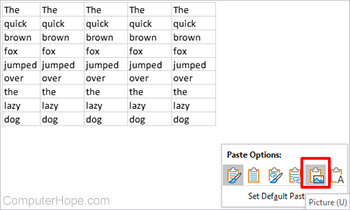
-
Nur Text beibehalten (T) – Speichert die aus Excel eingefügten Informationen in einem Nur-Text-Format, wobei alle Formatierungen wie Tabellen oder Bilder verworfen werden.
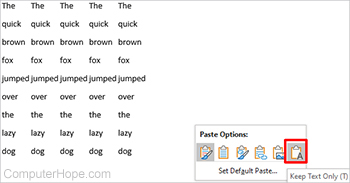
- Wenn Sie aus der obigen Liste die beste Option für Ihre Anforderungen ausgewählt haben, speichern Sie das Dokument.