Es gibt zwei Arten von Einzügen, die angepasst werden können: Absätze und Aufzählungszeichen. Jeder hat eine separate Methode zum Anpassen (Erhöhen und Verringern) der Einzugsgröße. Im Folgenden finden Sie die verschiedenen Möglichkeiten, wie Sie den Einzug in Microsoft Word verschieben können.
Einzug der ersten Zeile mit Tabulator
Der Einzug der ersten Zeile kann immer mit der Tabulatortaste auf der Tastatur erzeugt werden. Um die Einzugsgröße der ersten Zeile zu ändern oder den gesamten Absatz einzurücken, lesen Sie die folgenden Vorschläge weiter.
Durch mehrmaliges Drücken der Tabulatortaste wird der Einzug bei jedem Drücken vergrößert.
Absatz mit Tastenkombination einrücken
Ein kompletter Absatz kann mit der Tastenkombination Strg+M eingerückt werden und durch mehrmaliges Drücken der Tastenkombination wird der Absatz weiter eingerückt.
Um den Einzug umzukehren, können Sie auch Strg+Umschalt+M drücken.
Anpassen von Einzügen mit dem Lineal
Um die Größe eines Absatzeinzugs anzupassen, verwenden Sie das Lineal, das sich unterhalb der Menüleiste befindet und dem unten gezeigten Bild ähnelt. Wenn diese Funktion nicht sichtbar ist, lesen Sie unser Dokument zur Aktivierung des Lineals.
Suchen Sie auf der linken Seite des Lineals nach Einzugsmarkierungen, die einer Sanduhr ähneln, wie im Bild unten gezeigt.

Die obere Markierung (Pfeil nach unten) steuert den Einzug der ersten Zeile, und die mittlere Markierung (Pfeil nach oben) steuert den hängenden Einzug (der Einzug für Zeilen nach der ersten Zeile in jedem Absatz). Die untere Markierung (kleines Kästchen) steuert den linken Einzug. Um diese Einzüge anzupassen, können Sie jede Markierung anklicken und nach rechts oder links ziehen.
Um den Einzug für ein gesamtes Dokument zu ändern, wählen Sie den gesamten Text im Dokument aus (drücken Sie Strg+A) und passen Sie dann den Einzugsabstand im Lineal wie oben beschrieben an.
Wenn beim Drücken der Tabulatortaste ein großer Einzug entsteht und das Anpassen des Einzugs auf dem Lineal nicht funktioniert, passen Sie den linken Tabstopp im Lineal an.
Einzüge im Absatzfenster ändern
Eine andere Möglichkeit, die Einzüge anzupassen, besteht darin, die Absatzeinstellungen anzuzeigen. Um dieses Fenster anzuzeigen, doppelklicken Sie auf die Markierungen im Lineal, klicken Sie auf Format und dann auf Absatz. Sie können auch den Cursor in den Absatz platzieren, mit der rechten Maustaste klicken und Absatz wählen.
Wie unten im Absatzfenster zu sehen ist, können im Abschnitt Einzug die Einstellungen für den linken und rechten Einzug angepasst werden. Sie können auch den Einzug der ersten Zeile und die Größe des hängenden Einzugs unter der Option „Spezial“ im Abschnitt „Einzug“ anpassen.
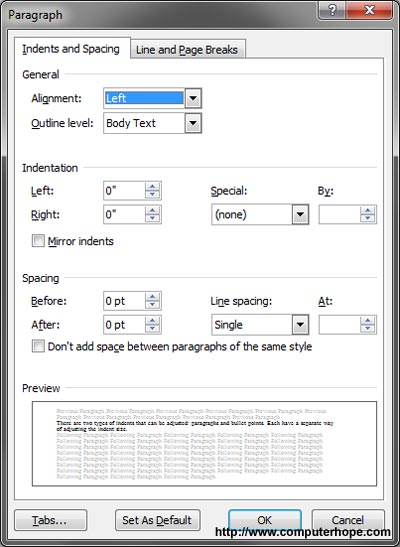
Unten im Fenster „Absatzeinstellungen“ können Sie das Aussehen der Einzugsgrößen, die Sie einstellen, in einer Vorschau anzeigen und entsprechende Änderungen vornehmen, bis Sie es wie gewünscht erhalten.
Passen Sie den Einzug in der Multifunktionsleiste in Word 2007 und höher an
Wenn Sie eine neuere Version von Microsoft Word verwenden, die das Menüband verwendet, z. B. Word 2007 oder 2013, gehen Sie wie folgt vor.
- Klicken Sie auf die Registerkarte Layout oder Seitenlayout.
- Passen Sie die Einzugseinstellungen im Abschnitt Absatz an.
Um das im obigen Abschnitt erwähnte Absatzfenster anzuzeigen, klicken Sie auf den kleinen Abwärtspfeil, der durch den roten Pfeil im Bild unten angezeigt wird.

Anpassen des Aufzählungszeichens und des Nummerierungseinzugs
Die einfachste Methode zum Anpassen der Aufzählungszeichen und der Nummernliste in allen Versionen von Word besteht darin, den linken Einzug über die Microsoft Word-Linealleiste anzupassen.
Um den Abstand zwischen dem Aufzählungszeichen und dem Text in einer Liste anzupassen, müssen Sie möglicherweise den linken Tabstopp im Lineal anpassen.

Microsoft Word 2007, 2010 und höher
- Klicken Sie auf eines der Aufzählungszeichen auf der Ebene, die Sie im Dokument ändern möchten.
- Klicken Sie mit der rechten Maustaste auf das Aufzählungszeichen und wählen Sie im Popup-Menü Listeneinzüge anpassen aus.
- Ändern Sie im Fenster Listeneinzüge anpassen die Position des Aufzählungszeichens, um die Größe des Aufzählungseinzugs anzupassen, oder ändern Sie den Texteinzug, um die Größe des Texteinzugs nach einem Aufzählungszeichen anzupassen. Wie gezeigt, liegt die Position des Aufzählungszeichens bei 0,25 Zoll und der Texteinzug bei 0,5 Zoll (oder einem halben Zoll).
Microsoft Word 2000 und früher
- Platzieren Sie den Cursor in einer Zeile mit Aufzählungszeichen oder Nummerierung im Dokument.
- Klicken Sie oben im Word-Programm auf das Menü Format und wählen Sie die Option Aufzählungszeichen und Nummerierung.
- Klicken Sie im Fenster „Aufzählungszeichen und Nummerierung“ auf einer der ersten drei Registerkarten auf die Schaltfläche „Anpassen“, je nachdem, welchen Listentyp Sie ändern.
- Passen Sie in dem sich öffnenden Fenster die Einzugsgröße für die Aufzählungsposition und die Textposition an. Am unteren Rand des Fensters können Sie eine Vorschau der Einzugsgröße anzeigen und entsprechende Änderungen vornehmen, bis Sie Ihren Vorstellungen entsprechen.

Sie können auch auf das Fenster „Aufzählungszeichen und Nummerierung“ zugreifen, indem Sie Ihren Textcursor auf eine Zeile mit Aufzählungszeichen oder Nummerierung setzen und mit der rechten Maustaste in das Word-Dokument klicken. Wählen Sie im Popup-Menü die Option Aufzählungszeichen und Nummerierung.