
Wo Sie ein Mikrofon an einen Computer anschließen, hängt vom Anschluss ab, den das Mikrofon verwendet. Im Allgemeinen gibt es zwei Arten von Anschlüssen, die bei Mikrofonen verwendet werden: Ministecker und USB. Beide Typen können mit fast jedem Computer verbunden werden, da die meisten Computer (einschließlich einiger Laptops und Chromebooks) über beide verfügen.
Die folgenden Abschnitte enthalten Bilder und Beschreibungen, anhand derer Sie feststellen können, welchen Anschlusstyp Ihr Mikrofon verwendet. Wenn Sie das herausgefunden haben, folgen Sie den Anweisungen, um es mit Ihrem Computer zu verbinden.
USB-Mikrofon

Suchen Sie zuerst einen verfügbaren USB-Anschluss und schließen Sie das Mikrofon daran an. Sie befinden sich auf der Vorder-, Rückseite oder den Seiten von Desktop-, Laptop- und All-in-One-Computern. Nach dem Anschließen sollte der Computer das Mikrofon automatisch erkennen und die Treiber dafür installieren. Nachdem die Software installiert ist, können Sie überprüfen, ob das Mikrofon einsatzbereit ist, indem Sie auf die Toneinstellungen zugreifen und die Optionen durchsehen.
Was ist, wenn das Mikrofon nicht automatisch erkannt wird?
Wenn Sie ein USB-Mikrofon an der Ober- oder Vorderseite eines Desktops anschließen, versuchen Sie zunächst, es an der Rückseite anzuschließen. In einigen Fällen ist eine zusätzliche Verkabelung erforderlich, um sekundäre USB-Anschlüsse zu „aktivieren“, die nicht direkt mit dem Motherboard verbunden sind.
Wenn der Computer Ihr Mikrofon immer noch nicht erkennt und Sie die Software installiert haben, müssen Sie die Treiber möglicherweise selbst herunterladen. Glücklicherweise haben wir Seiten mit diesen Anweisungen, die unten aufgeführt sind:
- Wie finde ich Software oder Treiber für meinen Computer?
- So installieren und aktualisieren Sie einen Computertreiber.
Mini-Plug-Mikrofon

Viele Mikrofone verwenden einen Ministeckeranschluss, ähnlich dem, den Sie an Ihrem Mobiltelefon, Tablet oder iPod finden würden. Bei einem Desktop-Computer befindet sich die Mikrofonbuchse oft auf der Rückseite und ist durch die rosa Farbe gekennzeichnet, wie im Bild gezeigt. Mikrofonbuchsen können sich jedoch auch auf der Oberseite oder Vorderseite des Computergehäuses befinden.
Viele Laptops und Chromebooks haben ein eingebautes Mikrofon. Wenn nicht, befindet sich die Mikrofonbuchse normalerweise an der Vorderkante oder in der Nähe der linken oder rechten Vorderseite.
Was ist, wenn das Mikrofon nicht automatisch erkannt wird?
Wenn der Computer Ihr Mikrofon nicht automatisch erkennt und die Software installiert, müssen Sie die Treiber möglicherweise selbst herunterladen. Glücklicherweise haben wir Seiten mit diesen Anweisungen, die unten aufgeführt sind:
- Wie finde ich Software oder Treiber für meinen Computer?
- So installieren und aktualisieren Sie einen Computertreiber.
So sehen Sie, ob das Mikrofon erkannt wird
- Drücken Sie die Windows-Taste, geben Sie Systemsteuerung in die Windows-Suchleiste ein und drücken Sie die Eingabetaste.
Oder öffnen Sie das Startmenü von Windows 10 und wählen Sie Windows-System > Systemsteuerung.

- Klicken Sie in der Systemsteuerung auf Hardware und Sound.
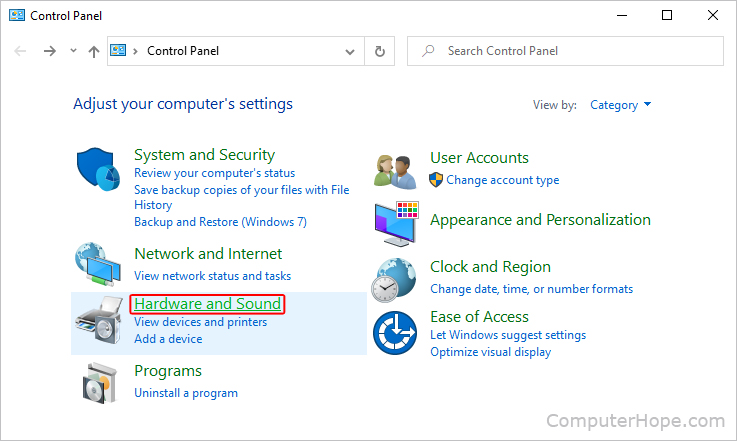
- Klicken Sie unter Sound auf Audiogeräte verwalten.
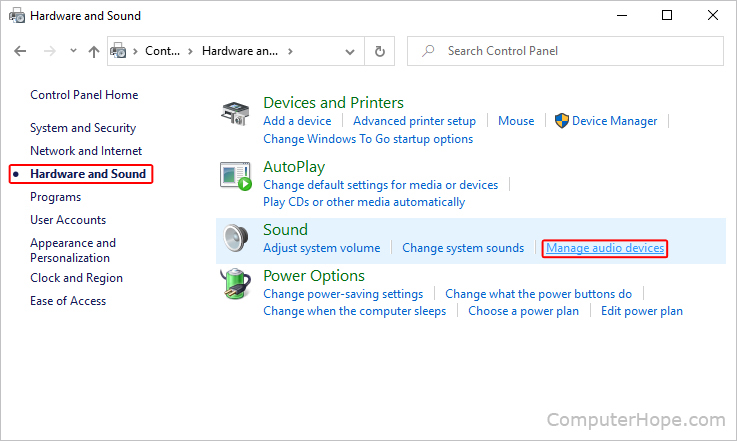
- Klicken Sie oben im Fenster auf die Registerkarte Aufzeichnung. Wenn Sie ein internes oder externes Mikrofon haben, wird es im mittleren Bereich angezeigt.
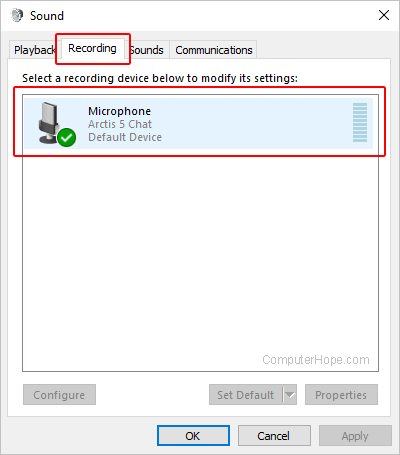
- Wenn Sie mehr als ein Eingabegerät haben, können Sie zu einem anderen wechseln, indem Sie es auswählen und dann auf klicken
 Taste und dann die
Taste und dann die  Taste.
Taste.
Wenn Sie mehr als ein Eingabegerät haben, können Sie zu einem anderen wechseln, indem Sie es auswählen und dann auf klicken ![]() Taste und dann die
Taste und dann die ![]() Taste. Außerdem können Sie das Mikrofon in dieser Liste auswählen und auf die Schaltfläche Eigenschaften klicken, um die Mikrofoneinstellungen zu ändern, einschließlich der Lautstärke für die Aufnahme.
Taste. Außerdem können Sie das Mikrofon in dieser Liste auswählen und auf die Schaltfläche Eigenschaften klicken, um die Mikrofoneinstellungen zu ändern, einschließlich der Lautstärke für die Aufnahme.