Computer-Headsets oder Kopfhörer verfügen im Allgemeinen über einen von zwei Arten von Anschlüssen: Ministecker oder USB. Beide Verbindungen funktionieren gut für ein Headset, aber eine ist analog und eine digital. Bluetooth ermöglicht die Verbindung von Headsets ohne Kabel. Diese Headsets haben jedoch eine begrenzte Akkulaufzeit.
Nachfolgend finden Sie Anweisungen zum Anschließen der einzelnen Headset-Typen an Ihren Computer.
Wenn Sie Lautsprecher an Ihren Computer angeschlossen haben, kann das Anschließen eines Headsets an die Line-Out- oder Kopfhörerbuchse dazu führen, dass Ton nur über das Headset ausgegeben wird. Für die Tonausgabe über das Headset und die Lautsprecher müssen Sie ein USB-Headset verwenden oder die Kopfhörer an eine Kopfhörerbuchse am Computer anschließen.
USB-Kopfhörer

Wenn Ihr Headset über einen USB-Anschluss verfügt, suchen Sie einen unbenutzten USB-Anschluss an Ihrem Computer. Stecken Sie den USB-Stecker des Headsets in den USB-Anschluss. Ihr Computer sollte das Headset erkennen und für die Verwendung konfigurieren und möglicherweise eine Benachrichtigung in der unteren rechten Ecke anzeigen, wenn es bereit ist.
Wenn das USB-Headset nicht ordnungsgemäß funktioniert, versuchen Sie, es an einem anderen Anschluss anzuschließen. In einigen Situationen funktioniert es möglicherweise nur, wenn es an der Rückseite des Computers angeschlossen ist.

Kopfhörer mit Ministecker
Um ein Mini-Plug-Headset, einen Kopfhörer oder ein anderes Gerät anzuschließen, suchen Sie die Mini-Plug-Öffnung(en) an der Soundkarte oder an der Vorder- oder Seite des Computers. Wenn Sie einen Laptop-Computer haben, ist der Anschluss wahrscheinlich eine messingfarbene 3,5-mm-Buchse, die sich an der Seite oder Vorderseite befindet.
Einige Kopfhörer höherer Qualität verwenden einen 1/4″ (6,3 mm) Stereostecker. Um diese Kopfhörer an den Computer anzuschließen, müssen Sie einen Adapter von 1/4″ (6,3 mm) Buchse auf 3,5 mm Stecker kaufen.
Sobald diese Löcher lokalisiert sind, kann der Stopfen mit wenig Kraftaufwand in das Loch eingeführt werden.
Wenn der Computer mehrere Mini Plug-Löcher hat (wie im Bild gezeigt), müssen Sie bestimmen, welches Loch für welches Gerät ist. Um diesen Vorgang zu erleichtern, sind die Mini Plug-Löcher oft farbcodiert oder haben ein Symbol daneben, um das Gerät anzuzeigen. Bei Kopfhörern ist der Sound- oder Line-Ausgang beispielsweise grün und hat einen Pfeil, der aus Wellen herauszeigt.
Wenn Sie ein Headset anschließen, hat es zwei Mini-Stecker, da es neben Lautsprechern auch ein Mikrofon hat. Die Kopfhörer werden an den Sound-Out-Port (oben erwähnt) angeschlossen, und das Mikrofon wird an den Sound-In- oder Line-In-Port angeschlossen. Das Geräusch im Hafen ist oft ein Blauton mit einem Pfeil, der in die Wellen zeigt.
Wenn Ihr Headset über einen Mini-Plug-Anschluss und einen USB-Anschluss verfügt, müssen beide angeschlossen werden.
Kann ich einen Mini Plug anschließen, während der Computer eingeschaltet ist?
Jawohl. Alle Mini Plug-Geräte können bei eingeschaltetem Computer angeschlossen und getrennt werden.
Sobald das Headset mit den Line-Out- und Mikrofonanschlüssen verbunden ist, ist es einsatzbereit.
Bluetooth Kopfhörer
- Stellen Sie sicher, dass Bluetooth auf Ihrem Computer aktiviert ist.
- Öffnen Sie das Startmenü, indem Sie auf drücken Windows-Taste.
- Klicken Sie auf die Einstellungen
 Symbol.
Symbol. - Klicken Sie auf die Option Geräte.
- Klicken Sie unter Geräte im linken Navigationsmenü auf die Option Bluetooth & andere Geräte.
- Klicken Sie auf die Schaltfläche Bluetooth oder anderes Gerät hinzufügen.
- Klicken Sie im Popup-Fenster Gerät hinzufügen auf Bluetooth, um nach Bluetooth-Geräten zu suchen.
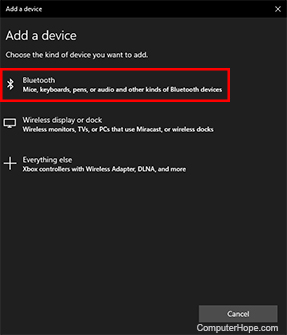
- Stellen Sie sicher, dass Ihr Bluetooth-Headset eingeschaltet und im Kopplungsmodus ist.
- Klicken Sie in der Liste der Geräte auf Ihr Headset, um mit der Verbindung zu beginnen.
So testen Sie das Headset
Wenn Sie nicht sicher sind, ob die Kopfhörer oder das Mikrofon funktionieren, können Sie jeden Teil des Headsets testen, indem Sie die folgenden Schritte ausführen.
Testen der Headset-Kopfhörer
Die Kopfhörer können getestet werden, indem alles geöffnet wird, was Ton wiedergibt. Sie könnten beispielsweise ein YouTube-Video öffnen und sicherstellen, dass der Ton im Video zu hören ist.
Testen des Headset-Mikrofons
Der Mikrofonteil des Headsets kann getestet werden, indem Sie einen beliebigen Tonrekorder öffnen und Ihre Stimme aufnehmen.
Was ist, wenn das Headset nicht funktioniert?
Wenn Sie beim Anschließen eines Headsets an Ihren Computer eine Fehlermeldung erhalten, bedeutet dies häufig, dass zusätzliche Software benötigt wird, damit das Headset ordnungsgemäß funktioniert. Wenn Treiber mit Ihrem Headset geliefert wurden, installieren Sie sie und versuchen Sie dann erneut, das Headset mit dem Computer zu verbinden.
Einige Headsets werden beim Kauf ohne Software geliefert. Der Hersteller hat jedoch möglicherweise aktualisierte Treibersoftware auf seiner Website verfügbar. Sehen Sie auf der Website des Herstellers nach, ob aktualisierte Treiber zum Download zur Verfügung stehen.
Ein weiterer Grund für das Auftreten eines Fehlers ist, wenn die Soundkarte in Ihrem Computer derzeit nicht mit dem Headset kompatibel ist. Sie können dies beheben, indem Sie auf der Website des Herstellers nach aktualisierten Soundkartentreibern suchen.