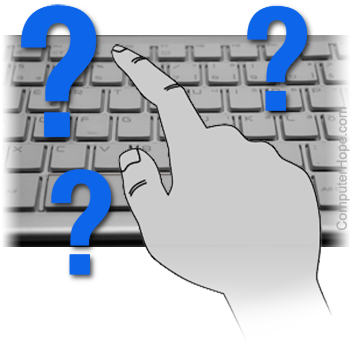
Es kann sehr frustrierend sein, wenn Ihre Tastatur nicht funktioniert. Die Tastatur ist der primäre Eingabemodus für Ihren Computer. Wenn Sie keine Tastatur haben, können Sie einfache Aufgaben wie die Anmeldung bei Ihrem Betriebssystem oder sogar den Zugriff auf das BIOS-Setup Ihres Computers nicht ausführen.
Aus diesem Grund empfehlen wir immer, eine Ersatztastatur griffbereit zu haben. Eine kabelgebundene Tastatur mit USB-Schnittstelle ist eine großartige Option für jeden Laptop oder Desktop-Computer, der in diesem Jahrtausend hergestellt wurde. Normalerweise können Sie in Ihrem örtlichen Bürobedarfs- oder Elektronikgeschäft eine brandneue Tastatur für etwa 10 US-Dollar kaufen oder gebrauchte oder überholte Tastaturen online zum Verkauf finden. Versuchen Sie immer, eine Ersatztastatur griffbereit zu haben!
Wenn Sie keine funktionierende Tastatur haben, sind Ihre Möglichkeiten zur Fehlerbehebung begrenzt. Einige der folgenden Schritte erfordern, dass Sie eine andere Tastatur verwenden, um das Problem zu diagnostizieren. Wenn Sie keine haben, empfehlen wir Ihnen, so viele der folgenden Schritte wie möglich durchzuführen.
Auf dieser Seite besprechen wir, was zu tun ist, wenn die Tastatur überhaupt nicht funktioniert. Wenn Sie nur Probleme mit bestimmten Tasten haben, lesen Sie: Einige der Tasten auf meiner Computertastatur funktionieren nicht.
Wenn Sie einen Laptop verwenden und die Tastatur nicht funktioniert, liegt das Problem möglicherweise an einer lockeren oder schlechten Verbindung auf der Hauptplatine. Verschüttete Flüssigkeiten auf einer Laptop-Tastatur können ebenfalls dazu führen, dass die Tastatur nicht mehr funktioniert. Wenn die Fehlerbehebungsoptionen auf dieser Seite Ihnen nicht helfen, das Problem zu beheben, empfehlen wir, Ihren Laptop von einem Techniker überprüfen zu lassen.
Suchen Sie nach Hardwareproblemen
Überprüfen Sie Ihre Verbindung
Manchmal behebt die einfachste Lösung das Problem. Vergewissern Sie sich, dass die Tastatur fest eingesteckt ist. Trennen Sie die Tastatur vom Computer und schließen Sie sie erneut an denselben Anschluss an. Wenn Sie eine USB-Tastatur haben, sollten Sie einen anderen USB-Anschluss ausprobieren, um das Problem einzugrenzen.
Überprüfen Sie den Netzschalter der drahtlosen Tastatur
Die meisten, wenn nicht alle drahtlosen Tastaturen verfügen über einen Netzschalter, sodass Sie eine Tastatur ausschalten können, wenn sie nicht verwendet wird, um Batterielebensdauer zu sparen. Überprüfen Sie den Netzschalter an der Tastatur und vergewissern Sie sich, dass er eingeschaltet ist.
Überprüfen Sie die Batterien der drahtlosen Tastatur und die drahtlosen Adapter
Wenn Sie eine drahtlose Tastatur verwenden, vergewissern Sie sich, dass die Batterien in der Tastatur nicht leer sind. Überprüfen Sie außerdem, ob der drahtlose Empfänger (normalerweise USB) ordnungsgemäß an den Computer angeschlossen ist und das Signal nicht blockiert wird.
Tastaturen mit PS/2-Anschlüssen
Wenn Sie eine PS/2-Tastatur verwenden, versuchen Sie es mit einer anderen PS/2-Tastatur (falls Sie Zugang zu einer haben) am selben Anschluss. Wenn Sie eine bekanntermaßen funktionierende Tastatur an den PS/2-Anschluss des Computers anschließen und sie nicht funktioniert, ist möglicherweise die PS/2-Hardware ausgefallen. Wenn dies der Fall ist, muss möglicherweise das Motherboard selbst ausgetauscht werden, um das Problem zu beheben. Wenn Ihr Computer über USB-Anschlüsse verfügt, versuchen Sie es stattdessen mit einer USB-Tastatur.
USB-Hub
Wenn Sie eine USB-Tastatur verwenden und die Tastatur an einen USB-Hub angeschlossen ist, versuchen Sie, die Tastatur direkt an der Rückseite des Computers anzuschließen. Wenn die Tastatur danach funktioniert, ist wahrscheinlich der USB-Hub defekt und muss ersetzt werden.
Testen Sie die Tastatur außerhalb von Windows

In manchen Situationen funktioniert eine Tastatur unter Windows möglicherweise nicht, weil ein Problem mit Software besteht, die direkt mit der Tastatur interagiert (z. B. ToggleKeys). Wenn die Tastatur LED-Anzeigen für Num Lock, Caps Lock oder Scroll Lock hat, versuchen Sie, den Computer neu zu starten und sehen Sie, ob das Drücken dieser Tasten die Anzeige ein- und ausschaltet. Sie können Ihre Tastatur auch testen, indem Sie versuchen, die Taste zu drücken, um das BIOS-Setup aufzurufen. Diese Taste ist normalerweise F2, F12 oder Del. Die Startmeldungen Ihres Computers geben die richtige Taste an.
Wenn die Tastatur funktioniert, während der Computer hochfährt, verhindert etwas in Windows, dass die Tastatur funktioniert. Versuchen Sie, den Computer im abgesicherten Modus zu starten. Im abgesicherten Modus lädt Ihr Betriebssystem das absolute Minimum an Software und Gerätetreibern, um potenzielle Konflikte zu reduzieren. Wenn Ihre Tastatur im abgesicherten Modus funktioniert, versuchen Sie, kürzlich hinzugefügte Software zu deinstallieren oder neu zu installieren.
Wenn die Tasten Num Lock und Caps Lock nicht funktionieren und Sie das BIOS-Setup nicht aufrufen können, können Sie nur eine andere Tastatur ausprobieren. Wenn eine andere Tastatur nicht funktioniert, muss wahrscheinlich das Motherboard ausgetauscht werden, und es ist möglicherweise an der Zeit, den Austausch Ihres Computers in Betracht zu ziehen.
Suchen Sie im Geräte-Manager nach der Tastatur
Windows verfügt über einen integrierten Geräte-Manager, der Ihnen hilft, Probleme mit Hardwaregeräten, einschließlich Tastaturen, zu identifizieren und zu beheben.
Neuinstallation der Tastatur über den Geräte-Manager
Führen Sie die folgenden Schritte aus, um die Tastatur über den Geräte-Manager neu zu installieren.
- Öffnen Sie den Geräte-Manager und vergewissern Sie sich, dass keine gelben Ausrufezeichen zu sehen sind und dass eine Tastaturoption aufgeführt ist.
- Wenn keine Fehler angezeigt werden und Tastaturen sichtbar sind, klicken Sie auf den Pfeil neben Tastaturen und markieren Sie das Tastaturgerät.
- Klicken Sie nach der Markierung mit der rechten Maustaste auf das Gerät und wählen Sie Deinstallieren. Wiederholen Sie diesen Schritt, bis Tastaturen nicht mehr im Geräte-Manager aufgeführt sind.
- Wenn Sie fertig sind, markieren Sie den Computer oben in der Geräte-Manager-Liste und klicken Sie dann auf Aktionen und dann auf Nach geänderter Hardware suchen.
- Wenn die Tastatur funktioniert und erkannt wird, sollte sie von Windows erneut erkannt und erneut angezeigt werden. Nachdem dieser Schritt abgeschlossen ist, testen Sie die Tastatur erneut.
Versuchen Sie, Ihre Treiber zu aktualisieren
Sie benötigen eine funktionierende Tastatur, um diese Schritte auszuführen. Wenn Sie keine Tastatur auf Ihrem Computer zum Laufen bringen können, überspringen Sie diesen Abschnitt.
Windows Update
Manchmal funktionieren Geräte nicht mehr, weil ihre Software veraltet ist. Wenn Ihr Betriebssystem Microsoft Windows ist, sollte Windows Update Ihre Treiber automatisch auf dem neuesten Stand halten. Führen Sie die folgenden Schritte aus, um Windows Update manuell auszuführen.
- Drücken Sie die Windows-Taste, geben Sie Windows Update ein und drücken Sie dann die Eingabetaste.
- Befolgen Sie die Anweisungen im angezeigten Fenster.
Treiber manuell installieren
Wenn Sie vermuten, dass Windows Update Ihre Tastaturtreiber nicht finden konnte, besuchen Sie die Website des Herstellers, um sie herunterzuladen. Tastaturtreiber sind erforderlich, wenn Sie eine spezielle oder programmierbare Tastatur verwenden.
Tastatur ersetzen
Wenn die oben genannten Fehlerbehebungsoptionen zu keinem Ergebnis führen oder Sie keine Ersatztastatur haben, empfehlen wir den Austausch der Tastatur. Die Reparatur der Tastatur ist normalerweise nicht rentabel, da es höchstwahrscheinlich billiger ist, eine neue Tastatur zu kaufen.