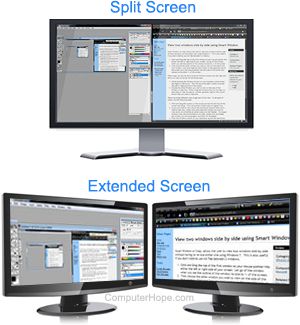
Bei der Arbeit an Ihrem Computer ist es manchmal hilfreich, mehrere Dokumente oder Anwendungen gleichzeitig nebeneinander anzuzeigen. In Microsoft Windows können Sie dies auf einem einzelnen Monitor tun, wenn Sie den Bildschirm teilen. Wenn Sie mehr als einen Monitor haben, können Sie den Bildschirm erweitern. Die folgende Anleitung zeigt Ihnen, wie Sie beide Methoden ein- und ausschalten.
Geteilter Bildschirm auf einem Monitor
Führen Sie die folgenden Schritte aus, um den Bildschirm auf einem Monitor aufzuteilen, sodass Sie zwei Programmfenster gleichzeitig nebeneinander sehen können.
- Halten Sie die gedrückt Windows-Taste.
- Drücken Sie die linke oder rechte Pfeiltaste. Wenn Sie die linke Pfeiltaste drücken, wird das aktive Programmfenster auf der linken Seite des geteilten Bildschirms angezeigt. Wenn Sie die rechte Pfeiltaste drücken, wird es auf der rechten Seite des geteilten Bildschirms angezeigt.

Um den Split-Screen-Modus zu verlassen, maximieren Sie eines der Programmfenster, indem Sie auf das Symbol „Maximieren“ im oberen rechten Fenster des Fensters klicken.
Erweitern Sie den Bildschirm über mehrere Monitore
Wenn Sie mehr als einen Monitor an Ihren Computer angeschlossen haben, können Sie den Bildschirm über diese erweitern. Diese Funktion wird als erweiterte Anzeige bezeichnet und ermöglicht es Ihnen, zwei oder mehr Programmfenster gleichzeitig anzuzeigen, eines pro Monitor. Wählen Sie unten Ihre Windows-Version aus und befolgen Sie die Schritte, um die erweiterte Anzeige einzuschalten.
Windows11
- Klicken Sie auf dem Windows-Desktop mit der rechten Maustaste auf einen leeren Bereich und wählen Sie die Option Anzeigeeinstellungen.
- Klicken Sie auf der rechten Seite des Fensters Anzeigeeinstellungen auf das Dropdown-Menü neben der Schaltfläche Identifizieren über der Option Mehrere Anzeigen.
- Wählen Sie in der Dropdown-Liste die Option Diese Anzeigen erweitern aus.
Wenn Sie die drücken Windows-Taste + P-Taste, Sie können auf die Option Erweitern klicken, um die erweiterte Anzeige einzuschalten.
Wenn Sie in Schritt 3 oben „Diese Anzeigen duplizieren“ auswählen, zeigt jeder Monitor denselben Bildschirm an. Wenn Sie eine Präsentation halten und Ihren Computer an einen Projektor anschließen, sind doppelte Anzeigen nützlich, um anderen zu zeigen, was Sie auf Ihrem Computerbildschirm sehen.
Wählen Sie in Schritt 3 oben eine der Optionen nur anzeigen aus, um die erweiterte Anzeige zu deaktivieren, je nachdem, welchen Monitor Sie verwenden möchten. Sie können auch die drücken Windows-Taste+P-Taste und wählen Sie nur PC-Bildschirm, um den Bildschirm auf dem primären Monitor anzuzeigen, oder nur Zweiter Bildschirm für einen sekundären Monitor.
Windows 8 und 10
- Klicken Sie auf dem Windows-Desktop mit der rechten Maustaste auf einen leeren Bereich und wählen Sie die Option Anzeigeeinstellungen.
- Scrollen Sie nach unten zum Abschnitt Mehrere Anzeigen. Klicken Sie unter der Option Mehrere Anzeigen auf das Dropdown-Menü und wählen Sie Diese Anzeigen erweitern aus.
Wenn Sie die drücken Windows-Taste + P-Taste, Sie können auf die Option Erweitern klicken, um die erweiterte Anzeige einzuschalten.
Wenn Sie in Schritt 2 oben „Diese Anzeigen duplizieren“ auswählen, zeigt jeder Ihrer Monitore denselben Bildschirm an. Wenn Sie eine Präsentation halten und Ihren Computer an einen Projektor anschließen, können doppelte Anzeigen von Vorteil sein, um anderen zu zeigen, was Sie auf Ihrem Computermonitor sehen.
Wählen Sie in Schritt 2 oben eine der Nur anzeigen-Optionen aus, um die erweiterte Anzeige zu deaktivieren, je nachdem, welchen Monitor Sie verwenden möchten. Sie können auch die drücken Windows-Taste+P-Taste und wählen Sie nur PC-Bildschirm, um den Bildschirm auf dem primären Monitor anzuzeigen, oder nur Zweiter Bildschirm für einen sekundären Monitor.
Windows Vista und 7
- Klicken Sie auf dem Windows-Desktop mit der rechten Maustaste auf einen leeren Bereich und wählen Sie die Option Bildschirmauflösung.
- Klicken Sie neben der Option Mehrere Anzeigen auf die Dropdown-Liste und wählen Sie Diese Anzeigen erweitern aus.
Wenn Sie die drücken Windows-Taste + P-Taste, Sie können auf die Option Erweitern klicken, um die erweiterte Anzeige einzuschalten.
Wenn Sie in Schritt 2 Diese Anzeigen duplizieren auswählen, zeigt jeder Ihrer Monitore denselben Bildschirm an. Wenn Ihr Computer an einen Projektor angeschlossen ist, können duplizierte Anzeigen von Vorteil sein, um anderen zu zeigen, was Sie auf Ihrem Computermonitor sehen.
Um die erweiterte Anzeige zu deaktivieren, wählen Sie in Schritt 2 oben eine der Optionen Desktop nur anzeigen auf, je nachdem, auf welchem Monitor der Bildschirm angezeigt werden soll. Sie können auch die drücken Windows-Taste+P-Taste und wählen Sie nur Computer, um den Bildschirm auf dem primären Monitor anzuzeigen, oder nur Projektor, um den Bildschirm auf dem sekundären Monitor anzuzeigen.