
Wenn das Windows-Papierkorbsymbol auf dem Desktop fehlt und Sie es wiederherstellen möchten, führen Sie die folgenden Schritte aus.
Wenn Ihr Desktop keine Symbole hat, ist er möglicherweise so eingestellt, dass alle Symbole auf dem Desktop ausgeblendet werden. Bevor Sie die folgenden Schritte ausführen, vergewissern Sie sich, dass auf Ihrem Desktop Symbole angezeigt werden. Siehe: Desktop-Verknüpfungssymbole ein- oder ausblenden.
Zeigen Sie das Papierkorb-Symbol in Windows 11 an
-
Klicken Sie mit der rechten Maustaste auf den Desktop und wählen Sie im Popup-Menü Personalisieren.
- Klicken Sie auf der rechten Seite des Personalisierungsfensters auf die Option Designs.

- Scrollen Sie nach unten zum Abschnitt Verwandte Einstellungen und klicken Sie auf die Option Desktop-Symboleinstellungen.
- Aktivieren Sie im Fenster Desktop-Symboleinstellungen das Kontrollkästchen Papierkorb, um das Papierkorbsymbol zu aktivieren.
![]()
oder
- Klicken Sie auf Start oder drücken Sie die Windows-Taste.
- Geben Sie Designs ein und drücken Sie die Eingabetaste oder wählen Sie den Eintrag Designs und zugehörige Einstellungen in den Suchergebnissen aus.
- Scrollen Sie nach unten zum Abschnitt Verwandte Einstellungen und klicken Sie auf die Option Desktop-Symboleinstellungen.
- Aktivieren Sie im Fenster Desktop-Symboleinstellungen das Kontrollkästchen Papierkorb, um das Papierkorbsymbol zu aktivieren.
![]()
Zeigen Sie das Papierkorb-Symbol in Windows 10 an
-
Klicken Sie mit der rechten Maustaste auf den Desktop.
- Wählen Sie im Popup-Menü Personalisieren aus.
- Klicken Sie im linken Navigationsmenü auf die Option Designs.
Wenn Sie die Option „Designs“ auf der linken Seite des Fensters nicht sehen, ändern Sie die Größe, um sicherzustellen, dass sie groß genug ist, um alle Optionen anzuzeigen. Siehe: So ändern Sie die Größe eines Fensters.
- Scrollen Sie nach unten zum Abschnitt Verwandte Einstellungen und klicken Sie auf die Option Desktop-Symboleinstellungen.
- Aktivieren Sie im Fenster Desktop-Symboleinstellungen das Kontrollkästchen Papierkorb, um das Papierkorbsymbol zu aktivieren.
oder
- Klicken Sie auf Start oder drücken Sie die Windows-Taste.
- Geben Sie Designs ein und drücken Sie die Eingabetaste oder wählen Sie den Eintrag Designs und zugehörige Einstellungen in den Suchergebnissen aus.
- Scrollen Sie nach unten zum Abschnitt Verwandte Einstellungen und klicken Sie auf die Option Desktop-Symboleinstellungen.
- Aktivieren Sie im Fenster Desktop-Symboleinstellungen das Kontrollkästchen Papierkorb, um das Papierkorbsymbol zu aktivieren.
Zeigen Sie den Papierkorb in Windows 8 und Windows 8.1 an
-
Klicken Sie mit der rechten Maustaste auf den Desktop.
- Klicken Sie auf Personalisieren.
- Klicken Sie auf Themen.
- Klicken Sie auf Desktop-Symboleinstellungen.
- Aktivieren Sie im Fenster Desktop-Symboleinstellungen das Kontrollkästchen Papierkorb, um das Papierkorbsymbol zu aktivieren.
Anzeigen des Papierkorbs in Windows Vista und Windows 7
-
Klicken Sie mit der rechten Maustaste auf den Desktop.
- Klicken Sie auf Personalisieren.
- Klicken Sie im Fenster Aussehen und Sounds personalisieren auf der linken Seite auf den Link Desktopsymbole ändern.
- Aktivieren Sie das Kontrollkästchen neben Papierkorb.
- Klicken Sie auf Übernehmen und dann auf OK.
Microsoft Windows XP
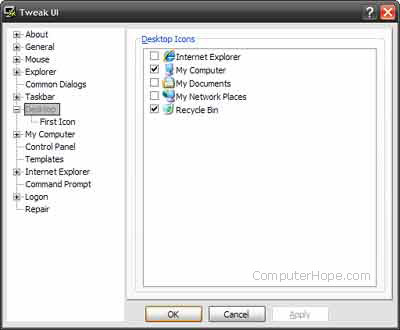
Wenn auf Ihrem Computer Windows XP ausgeführt wird, befolgen Sie diese Schritte.
- Laden Sie Windows TweakUI herunter und installieren Sie es.
- Öffnen Sie TweakUI und klicken Sie auf Desktop, wie im Bild gezeigt.
- Aktivieren Sie im Abschnitt Desktop das Kontrollkästchen neben Papierkorb.
- Klicken Sie auf Anwenden und dann auf OK.