Beim Anzeigen von Startprogrammen in der Registrierung, in msconfig oder im Task-Manager kann es schwierig sein zu wissen, welche Programme geladen werden sollen und welche nicht. Diese Seite enthält Schritte zum Identifizieren von Startprogrammen und zum Bestimmen, ob sie geladen werden sollen.
Als allgemeine Regel gilt, dass es sicher ist, jedes Startprogramm zu entfernen. Wenn ein Programm automatisch startet, stellt es normalerweise einen Dienst bereit, der am besten funktioniert, wenn es immer ausgeführt wird, z. B. ein Antivirenprogramm. Oder die Software kann erforderlich sein, um auf spezielle Hardwarefunktionen zuzugreifen, wie z. B. proprietäre Druckersoftware. In anderen Fällen wird die Software beim Start geladen, nur weil sie beim Öffnen des Programms schneller geladen wird.
Um ein Startprogramm zu identifizieren, bestimmen Sie den Dateinamen und suchen Sie nach dem Dateinamen. Wenn Sie den Dateinamen des Startprogramms bereits kennen, verwenden Sie die Suche oben und unten auf dieser Seite.
Wenn Sie den Dateinamen noch nicht identifiziert haben, führen Sie die folgenden Schritte aus, um den Dateinamen mithilfe von msconfig, der Registrierung oder dem Task-Manager in neuen Windows-Versionen zu ermitteln.
Es gibt keine Liste oder Übersicht von Startprogrammen, die Sie sicher deaktivieren können. Jeder Computer ist anders, und eine solche Liste aller möglichen Programme wäre eine Liste mit Tausenden von Dateien. Eine solche Liste wäre nicht hilfreich. Suchen Sie stattdessen nach dem Startprogramm, um seine Verwendung zu bestimmen und festzustellen, ob es im Startprogramm bleiben muss oder nicht.
Systemkonfiguration (msconfig)
Microsoft Windows 8 und neuer haben Startprogramme aus der Systemkonfiguration in den Windows Task-Manager verschoben.
Öffnen Sie die Registerkarte Start in der Windows-Systemkonfiguration, die durch Ausführen von msconfig aus der Ausführungs- oder Suchzeile geöffnet werden kann. Sobald Sie sich auf der Registerkarte Start befinden, finden Sie den Dateinamen des Programms in der Spalte Befehl. Möglicherweise müssen Sie die Spaltengröße erweitern, indem Sie den Mauszeiger über die Spaltentrennlinie bewegen und dann auf die Spalte klicken und sie ziehen, um den Dateinamen anzuzeigen.

Wie im obigen Beispiel zu sehen, können Sie den folgenden Befehl sehen, nachdem Sie die Befehlsspalte erweitert haben.
C:Program FilesRealtekAudioHDARAVCpl64.exe -s
In diesem Beispiel ist RAVCpl64.exe der Dateiname, den Sie bei einer Suche verwenden würden, um den Zweck auf dem Computer zu identifizieren.
Das Startprogramm ist oft eine ausführbare Datei, die mit der Dateierweiterung .exe endet. Außerdem haben viele Programme in der Systemkonfiguration Befehlsschalter (wie -s oder /c); Diese Schalter sollten nicht in Ihre Suche einbezogen werden.
Windows-Registrierung
Denken Sie daran, dass eine unsachgemäße Änderung in der Registrierung Probleme mit Ihrem Computer verursachen kann.
Öffnen Sie die Windows-Registrierung, indem Sie den Regedit-Befehl in einer Ausführungs- oder Suchzeile ausführen. Navigieren Sie in der Registrierung zu dem unten gezeigten Pfad.
HKEY_LOCAL_MACHINESOFTWAREMicrosoftWindowsCurrentVersionRun
Sobald Sie sich im Ordner „Ausführen“ befinden, sehen Sie bei jedem Start von Windows ein oder mehrere Programme, die wie in der Abbildung unten gezeigt ausgeführt werden.
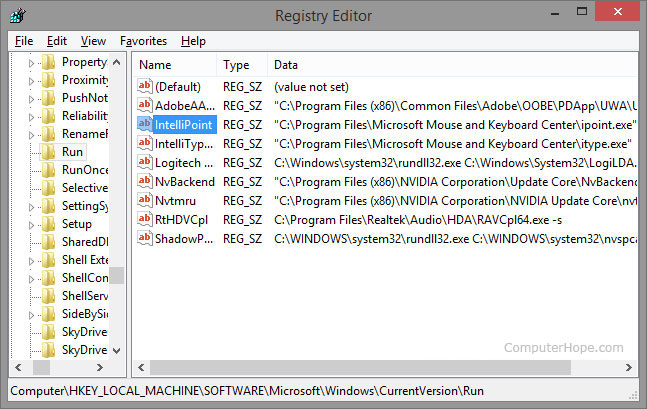
Wie im obigen Beispiel zu sehen ist, können Sie nach dem Erweitern der Datenspalte den vollständigen Dateipfadwert für das IntelliPoint-Programm sehen.
C:Program FilesMicrosoft Mouse and Keyboard Centeripoint.exe
In diesem Beispiel ist „ipoint.exe“ der Dateiname, den Sie bei einer Suche verwenden würden, um den Zweck auf dem Computer zu identifizieren.
Die im Run-Ordner aufgelisteten Programme sind oft ausführbare Dateien, die mit der Dateierweiterung .exe enden.
Windows-Task-Manager
Mit Microsoft Windows 8 ist es jetzt möglich, Startprogramme und deren Auswirkungen auf die Startzeit des Computers anzuzeigen und die Startprogramme zu aktivieren oder zu deaktivieren.
Öffnen Sie den Task-Manager, indem Sie Strg+Alt+Entf auf der Tastatur drücken und Task-Manager auswählen. Öffnen Sie im Task-Manager die Registerkarte Start, suchen Sie das Startprogramm, klicken Sie mit der rechten Maustaste auf den Programmnamen und wählen Sie Eigenschaften.

Wie im obigen Beispiel zu sehen, wird nach einem Rechtsklick auf WhatPulse und Auswahl von Properties der Dateiname whatpulse.exe angezeigt. Die Suche nach diesem Dateinamen würde den Zweck dieses Computerprogramms identifizieren.