
Wenn Sie eine Website besuchen, speichert Ihr Internetbrowser standardmäßig temporäre Websitedaten in Form von Cache und Cookies. Diese Daten werden verwendet, damit die Seite bei zukünftigen Besuchen schneller geladen wird, und um Ihre Präferenzen zu speichern, um Ihr Surferlebnis zu vereinfachen.
Manchmal ist es jedoch von Vorteil, den Browser-Cache und Cookies zu löschen. Sie können beispielsweise Probleme auf bestimmten Websites verursachen. Wenn Sie nur den Cache und Cookies löschen und nicht Ihren gesamten Verlauf, können Sie Ihren Browser “aktualisieren”, während Sie weiterhin die von Ihnen besuchten Websites verfolgen. Um fortzufahren, wählen Sie Ihren Browser aus der Liste unten aus und folgen Sie den Anweisungen.

Google Chrome
- Öffnen Sie den Google Chrome-Browser.
- Drücke den
 Symbol in der oberen rechten Ecke des Browserfensters.
Symbol in der oberen rechten Ecke des Browserfensters. - Wählen Sie im angezeigten Dropdown-Menü Einstellungen aus.

- Klicken Sie auf der linken Seite des Bildschirms auf die Option Datenschutz und Sicherheit.

- Klicken Sie im Abschnitt Datenschutz und Sicherheit auf die Auswahl Browserdaten löschen.

- Klicken Sie im sich öffnenden Fenster auf die Registerkarte Erweitert.
- Wählen Sie den Zeitraum aus, in dem Sie Daten löschen möchten (EIN). Aktivieren Sie dann nur das Kontrollkästchen neben Cookies und andere Websitedaten (B). Klicken Sie abschließend auf die Schaltfläche Daten löschen (C).
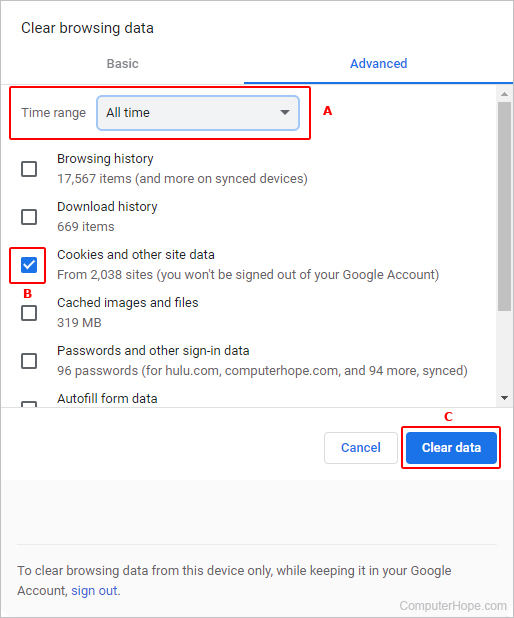

Mozilla-Firefox
- Öffnen Sie den Mozilla Firefox-Browser.
- Klicken Sie auf das Menüsymbol
 in der oberen rechten Ecke des Browserfensters.
in der oberen rechten Ecke des Browserfensters. - Wählen Sie im angezeigten Dropdown-Menü Optionen aus.

- Klicken Sie im angezeigten Fenster im linken Navigationsbereich auf die Option Datenschutz und Sicherheit.

- Klicken Sie im Abschnitt Cookies und Site-Daten auf die Schaltfläche Daten löschen.

- Stellen Sie in der angezeigten Eingabeaufforderung sicher, dass beide Kontrollkästchen aktiviert sind, und klicken Sie auf die Schaltfläche Löschen.

- Klicken Sie in der nächsten Eingabeaufforderung auf Jetzt löschen.


Microsoft Edge
- Öffnen Sie den Microsoft Edge-Browser.
- Klicken Sie auf das Symbol Einstellungen und mehr
 in der oberen rechten Ecke des Browserfensters.
in der oberen rechten Ecke des Browserfensters. - Wählen Sie im angezeigten Dropdown-Menü weiter unten Einstellungen aus.

- Klicken Sie links im Abschnitt Einstellungen auf Datenschutz, Suche und Dienste.
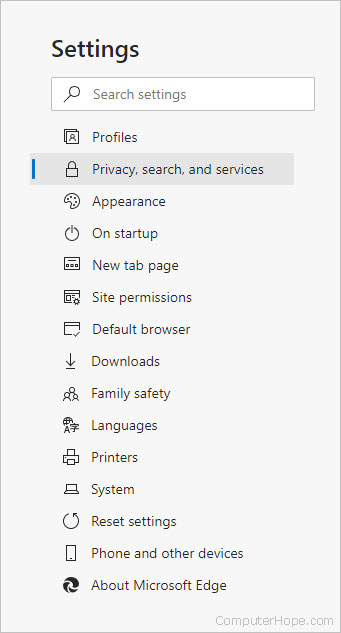
- Klicken Sie oben im Fenster Datenschutz, Suche und Dienste unter dem Abschnitt Browserdaten löschen auf die Schaltfläche Wählen Sie, was gelöscht werden soll.
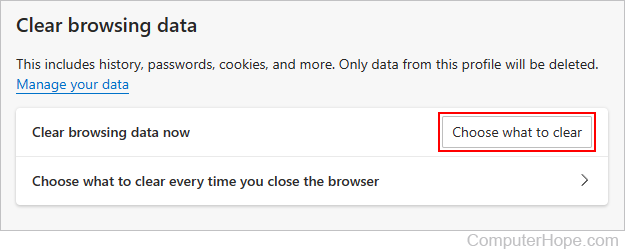
- Stellen Sie in der angezeigten Eingabeaufforderung den Zeitraum auf Alle Zeiten ein. Stellen Sie dann sicher, dass die Kästchen neben Cookies und andere Websitedaten und zwischengespeicherte Bilder und Dateien aktiviert sind, und klicken Sie dann auf die Schaltfläche Jetzt löschen.


Safari
- Öffnen Sie den Safari-Browser.
- Auswählen
 aus der Menüleiste in der oberen linken Ecke des Bildschirms.
aus der Menüleiste in der oberen linken Ecke des Bildschirms. - Wählen Sie im angezeigten Dropdown-Menü Einstellungen aus.

- Klicken Sie auf die Registerkarte Datenschutz (A) und dann die Schaltfläche Website-Daten verwalten (B).

- Klicken Sie im angezeigten Fenster auf die Schaltfläche Alle entfernen.

- Bestätigen Sie Ihre Auswahl in der Eingabeaufforderung, indem Sie auf die Schaltfläche Jetzt entfernen klicken.

- Klicken Sie im vorherigen Fenster auf die Schaltfläche Fertig.


Oper
- Öffnen Sie den Opera-Browser.
- Drücke den
 Schaltfläche in der oberen linken Ecke des Bildschirms.
Schaltfläche in der oberen linken Ecke des Bildschirms. - Wählen Sie im angezeigten Dropdown-Menü weiter unten Einstellungen aus.

- Klicken Sie im Fenster Einstellungen auf die
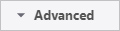 und wählen Sie dann Datenschutz und Sicherheit aus.
und wählen Sie dann Datenschutz und Sicherheit aus.

- Klicken Sie im Abschnitt Datenschutz und Sicherheit auf die Auswahl Browserdaten löschen.

- Klicken Sie im sich öffnenden Fenster auf die Registerkarte Erweitert.
- Wählen Sie den Zeitraum aus, in dem Sie Daten löschen möchten (EIN). Aktivieren Sie dann nur das Kontrollkästchen neben Cookies und andere Websitedaten (B). Klicken Sie abschließend auf die Schaltfläche Daten löschen (C).
