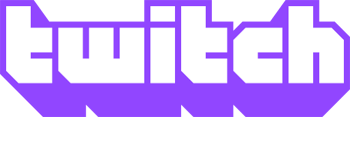
Twitch ist ein großartiger Ort, um einigen der weltbesten Spieler dabei zuzusehen, wie sie Ihre Lieblingsvideospiele streamen. Oft gibt es denkwürdige Momente, die die Zuschauer gerne aufzeichnen würden, aber das kann schwierig sein, da die Videoinhalte live sind. Mit der Clips-Funktion können Benutzer zwischen 5 und 60 Sekunden eines Streams aufnehmen. In den folgenden Abschnitten wird beschrieben, wie Sie die Clips-Funktion auf Twitch verwenden.
Wie man Clips aufnimmt, trimmt und postet
- Navigieren Sie zur Twitch-Website.
- Klicken Sie auf der Startseite auf die Schaltfläche Anmelden in der oberen rechten Ecke des Browserfensters.

- Fangen Sie an, einen Stream anzusehen.
- Klicken Sie in der unteren rechten Ecke des Fensters auf das Clip-Symbol; Sie können auch Alt+X drücken.
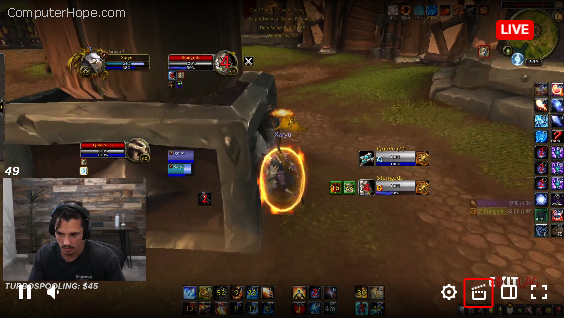
- Sobald Sie einen Clip erstellt haben, gelangen Sie zu einem separaten Fenster, in dem Sie ihn zuschneiden oder verlängern können.
- Ziehen Sie eines der Enden des gelben Schiebereglers unten auf dem Bildschirm, um die Cliplänge anzupassen.

- Wenn Sie mit den Anpassungen fertig sind, klicken Sie unten rechts auf die Schaltfläche „Veröffentlichen“.

- Auf dem nächsten Bildschirm können Sie Änderungen an Ihrer Clipbeschreibung vornehmen und sie ansehen, bevor Sie sie auf dem Kanal speichern, den Sie angesehen haben.
- Wenn Sie fertig sind, klicken Sie auf die Schaltfläche Speichern.

So löschen Sie Clips
- Navigieren Sie zur Twitch-Website.
- Klicken Sie auf der Startseite auf die Schaltfläche Anmelden in der oberen rechten Ecke des Browserfensters.

- Finde den Twitch-Kanal, auf dem du den Clip gepostet hast.
- Klicken Sie oben auf dem Bildschirm auf Clips.

- Klicken Sie auf dem nächsten Bildschirm auf die
 Taste.
Taste. - Aktivieren Sie im Menü „Clips“ die Kontrollkästchen neben den Clips, die Sie löschen möchten.

- Wenn Sie Ihre Auswahl getroffen haben, klicken Sie auf Alle ausgewählten löschen
 Taste.
Taste.