
ScanDisk kann die Leistung Ihrer Festplatte verbessern und zur Wartung des Windows-Dateisystems beitragen. Überprüfen Sie die ScanDisk-Schritte unten für Ihre Version von Windows.
Schließen Sie alle geöffneten Programme, Webbrowser usw., bevor Sie einen Festplattenscan durchführen, um sicherzustellen, dass die Festplattenaktivität während des Scanvorgangs minimal ist.
Wenn Sie eine alte Version von Windows (Windows 95, 98 und ME) verwenden, starten Sie den Computer im abgesicherten Modus, bevor Sie ScanDisk ausführen.
Windows11
Methode 1: Verwenden des Fehlerprüftools
Befolgen Sie diese Schritte, um Ihr Laufwerk vom Windows-Datei-Explorer aus zu scannen.
- Öffnen Sie ein Datei-Explorer-Fenster, indem Sie drücken Windows-Taste + E auf Ihrer Tastatur.
- Klicken Sie im Datei-Explorer-Fenster im linken Navigationsbereich auf Dieser PC.
- Klicken Sie im Abschnitt Geräte und Laufwerke auf der rechten Seite des Fensters mit der rechten Maustaste auf das Laufwerk, das Sie scannen möchten, und wählen Sie Eigenschaften aus.

Wenn die Option Eigenschaften im Kontextmenü nicht angezeigt wird, klicken Sie auf Weitere Optionen anzeigen, um ein erweitertes Menü anzuzeigen, und wählen Sie dann Eigenschaften in diesem Menü aus.
- Klicken Sie im Eigenschaftenfenster auf die Registerkarte Extras.
- Klicken Sie im Abschnitt Fehlerprüfung auf die Schaltfläche Prüfen.
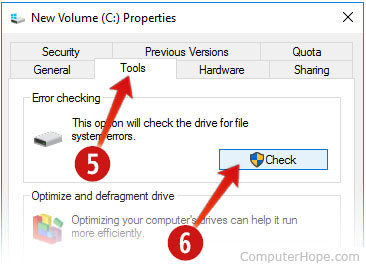
- Klicken Sie im Fenster Fehlerprüfung auf Laufwerk scannen.
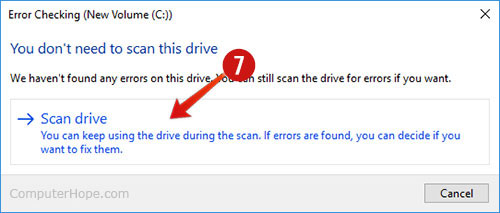
Abhängig von Ihrem System kann der Scan zwischen 15 Minuten und einigen Stunden dauern.
Methode 2: Verwenden von SFC /SCANNOW
SFC (System File Checker) ist ein Befehlszeilentool, das nach beschädigten Dateien und Ressourcen auf Ihrem System sucht. Befolgen Sie diese Schritte, um Ihr Laufwerk mit SFC zu scannen.
- Drücken Sie Windows-Taste + X, um das Power User Tasks-Menü zu öffnen.
- Wählen Sie Windows-Terminal (Admin).

- Nachdem die Eingabeaufforderung der Benutzerkontensteuerung angezeigt wird, klicken Sie auf Ja.
- Klicken Sie im Windows-Terminalfenster auf den Abwärtspfeil oben im Fenster rechts neben der Registerkarte Administrator: Windows PowerShell.
- Wählen Sie im angezeigten Dropdown-Menü Eingabeaufforderung aus, um das Windows-Terminal in eine Eingabeaufforderung anstelle von PowerShell zu ändern.

- Geben Sie an der Eingabeaufforderung sfc /scannow ein und drücken Sie die Eingabetaste.
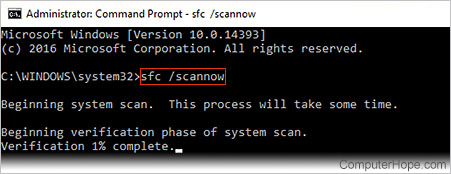
Schließen Sie das Eingabeaufforderungsfenster nicht, bis der Scan den Abschluss gemeldet hat. Abhängig von Ihrem System kann der Scan zwischen 15 Minuten und einigen Stunden dauern.
Wenn Sie die Meldung „Der Windows-Ressourcenschutz konnte den angeforderten Vorgang nicht ausführen“ erhalten, starten Sie Ihren Computer im abgesicherten Modus und wiederholen Sie die obigen Schritte.
Windows 10
Methode 1: Verwenden des Fehlerprüftools
Befolgen Sie diese Schritte, um Ihr Laufwerk vom Windows-Datei-Explorer aus zu scannen.
- Öffnen Sie ein Datei-Explorer-Fenster, indem Sie drücken Windows-Taste + E auf Ihrer Tastatur.
- Klicken Sie im Datei-Explorer-Fenster im linken Navigationsbereich auf Dieser PC.
- Klicken Sie im Abschnitt „Geräte und Laufwerke“ auf der rechten Seite des Fensters mit der rechten Maustaste auf das Laufwerk, das Sie scannen möchten, und wählen Sie „Eigenschaften“.
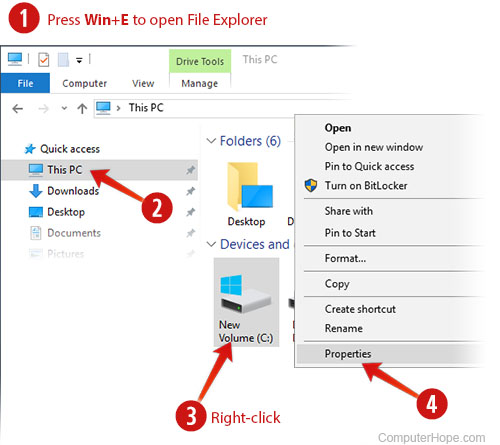
- Klicken Sie im Eigenschaftenfenster auf die Registerkarte Extras.
- Klicken Sie unter Fehlerprüfung auf Prüfen.
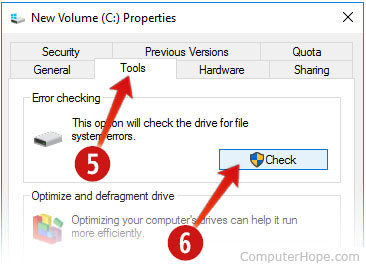
- Klicken Sie im Fenster Fehlerprüfung auf Laufwerk scannen.
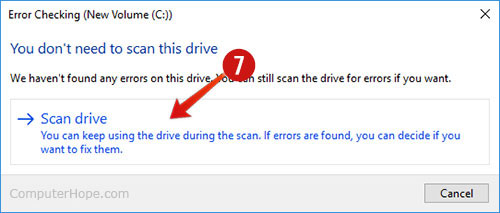
Abhängig von Ihrem System kann der Scan zwischen 15 Minuten und einigen Stunden dauern.
Methode 2: Verwenden von SFC /SCANNOW
SFC (System File Checker) ist ein Befehlszeilentool, das nach beschädigten Dateien und Ressourcen auf Ihrem System sucht. Befolgen Sie diese Schritte, um Ihr Laufwerk mit SFC zu scannen.
- Drücken Sie Windows-Taste + X, um das Power User Tasks-Menü zu öffnen.
- Wählen Sie Eingabeaufforderung (Admin).
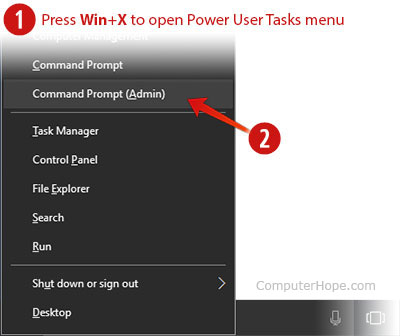
- Nachdem die Eingabeaufforderung der Benutzerkontensteuerung angezeigt wird, klicken Sie auf Ja.
- Geben Sie an der Eingabeaufforderung sfc /scannow ein und drücken Sie die Eingabetaste.
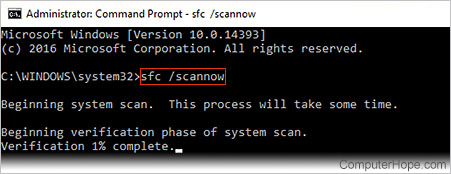
Schließen Sie das Eingabeaufforderungsfenster nicht, bis der Scan den Abschluss gemeldet hat. Abhängig von Ihrem System kann der Scan zwischen 15 Minuten und einigen Stunden dauern.
Wenn Sie die Meldung „Der Windows-Ressourcenschutz konnte den angeforderten Vorgang nicht ausführen“ erhalten, starten Sie Ihren Computer im abgesicherten Modus und wiederholen Sie die obigen Schritte.
Windows 8
Um Ihre Festplatte auf Fehler zu scannen, empfehlen wir die folgenden Schritte.
- Öffnen Sie ein Datei-Explorer-Fenster, indem Sie drücken Windows-Taste + E auf Ihrer Tastatur.
- Klicken Sie im Datei-Explorer-Fenster im linken Navigationsbereich auf Dieser PC.
- Klicken Sie unter Geräte und Laufwerke auf der rechten Seite des Fensters mit der rechten Maustaste auf das Laufwerk, das Sie scannen möchten, und wählen Sie Eigenschaften.
- Klicken Sie im Eigenschaftenfenster auf die Registerkarte Extras.
- Klicken Sie im Abschnitt „Fehlerprüfung“ auf die Schaltfläche „Prüfen“.
- Klicken Sie auf Laufwerk scannen. Wenn Windows den Computer neu starten muss, um den Scan durchzuführen, werden Sie darüber informiert.
Windows 7, Vista, XP und 2000
Gehen Sie folgendermaßen vor, um ScanDisk auszuführen.
- Doppelklicken Sie auf Arbeitsplatz.
- Markieren Sie eine lokale Festplatte, indem Sie einmal darauf klicken.
- Klicken Sie mit der rechten Maustaste auf das markierte lokale Laufwerk und wählen Sie Eigenschaften.
- Klicken Sie auf die Registerkarte Tools und dann auf Jetzt prüfen, um das Laufwerk auf Fehler zu überprüfen.
- Der Computer muss neu gestartet werden, damit ScanDisk ohne Unterbrechung ausgeführt werden kann.
Windows 95 und 98
Führen Sie die folgenden Schritte aus, um ScanDisk unter Windows 95 und 98 auszuführen.
- Klicken Sie auf die Schaltfläche Start.
- Klicken Sie auf die Option Ausführen, geben Sie ScanDisk in das Feld Ausführen ein und drücken Sie dann die Eingabetaste.
- Wählen Sie im ScanDisk-Fenster das Laufwerk aus, das Sie überprüfen möchten.
- Wählen Sie die Option Standard oder Gründlich. Wir empfehlen Ihnen, zuerst einen Standard-Scan durchzuführen. Wenn beim Standardscan Probleme mit ScanDisk auftreten, führen Sie stattdessen den gründlichen Scan aus.
- Klicken Sie auf Start, um ScanDisk zu starten.
Windows 95 OSR2 und Windows 98 führen ScanDisk automatisch aus, wenn der Computer nicht ordnungsgemäß heruntergefahren wird. Sie tun dies, um zu überprüfen, ob auf der Festplatte Probleme aufgetreten sind, als der Computer nicht ordnungsgemäß heruntergefahren wurde.
WindowsNT
Windows NT wird nicht mit ScanDisk geliefert. Verschiedene Drittanbieter bieten jedoch Dienstprogramme an, um die Integrität Ihrer Festplatte zu überprüfen.
Windows 3.x und MS-DOS
ScanDisk ist in den MS-DOS-Versionen 6.2 und höher verfügbar. Wenn Sie MS-DOS 6.2 oder 6.22 ausführen und ScanDisk ausführen möchten, führen Sie die folgenden Schritte aus.
- Wenn Sie Windows 3.x verwenden, klicken Sie auf Datei und dann auf Beenden, um zur MS-DOS-Eingabeaufforderung zu gelangen.
- Führen Sie an einer MS-DOS-Eingabeaufforderung Folgendes aus:
CD DOS
- Führen Sie an der Eingabeaufforderung C:DOS> Folgendes aus:
SCANDISK
Einige Computerhersteller haben die Installation von ScanDisk auf C:WINDOWS geändert. Wenn ScanDisk nicht im DOS-Verzeichnis gefunden wird, versuchen Sie Folgendes:
CD WINDOWS
SCANDISK