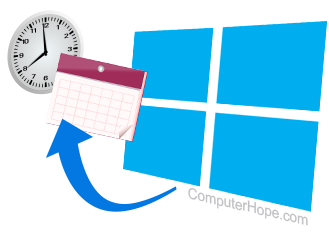
Ein Wiederherstellungspunkt kann abhängig von den Aktionen des Benutzers automatisch oder manuell erstellt werden. Windows erstellt einen anfänglichen Wiederherstellungspunkt, wenn der Benutzer Windows zum ersten Mal auf einem Computer installiert, und erneut, wenn Windows-Updates installiert werden. Treten nach einer Installation oder Aktualisierung Probleme auf, setzt der Wiederherstellungspunkt das Betriebssystem auf einen früheren Funktionszustand zurück.
Es empfiehlt sich, einen Wiederherstellungspunkt zu erstellen, wenn sich Ihr Computer in einem stabilen, funktionsfähigen Zustand befindet. Erstellen Sie eine, bevor Sie wesentliche Systemänderungen vornehmen oder neue oder unbekannte Software installieren; Wenn etwas schief geht, können Sie das Betriebssystem auf den Wiederherstellungspunkt zurücksetzen.
Um einen Wiederherstellungspunkt manuell zu erstellen, führen Sie die Schritte aus, die Ihrer Windows-Version entsprechen.
Erstellen eines Wiederherstellungspunkts in Windows 8 und 10
Führen Sie die folgenden Schritte aus, um einen Wiederherstellungspunkt in Windows 8 und Windows 10 zu erstellen.
- Geben Sie in der Cortana-Suchleiste Wiederherstellen ein und wählen Sie dann Wiederherstellungspunkt erstellen aus. Oder klicken Sie im Datei-Explorer mit der rechten Maustaste auf Dieser PC und wählen Sie dann Eigenschaften, Erweiterte Systemeinstellungen, Systemschutz.
- Klicken Sie auf Wiederherstellungspunkt erstellen.
- Klicken Sie im Fenster Systemeigenschaften auf die Schaltfläche Erstellen.

- Geben Sie im neuen Fenster eine Beschreibung für den Wiederherstellungspunkt in das Textfeld ein und klicken Sie auf die Schaltfläche Erstellen. Es empfiehlt sich, zu beschreiben, was Sie mit dem Computer machen möchten, nachdem der Wiederherstellungspunkt erstellt wurde. Beispielsweise erstellen wir einen Wiederherstellungspunkt namens „installiertes Microsoft Office“ mit der Absicht, Office zu installieren, nachdem der Wiederherstellungspunkt erstellt wurde.

Erstellen eines Wiederherstellungspunkts in Windows Vista und Windows 7
Führen Sie die folgenden Schritte aus, um einen Wiederherstellungspunkt in Windows Vista und Windows 7 zu erstellen.
- Klicken Sie auf die Startkugel, suchen Sie Computer (oder Arbeitsplatz) im Startmenü, klicken Sie mit der rechten Maustaste und wählen Sie Eigenschaften.

- Wählen Sie auf der linken Seite die Option Systemschutz, um das Fenster Systemeigenschaften zu öffnen. Klicken Sie dann auf die Schaltfläche Erstellen.
- Geben Sie im neuen Fenster eine Beschreibung für den Wiederherstellungspunkt in das Textfeld ein und klicken Sie auf die Schaltfläche Erstellen. Es empfiehlt sich, zu beschreiben, was Sie mit dem Computer machen möchten, nachdem der Wiederherstellungspunkt erstellt wurde. Beispielsweise erstellen wir einen Wiederherstellungspunkt namens „installiertes Microsoft Office“ mit der Absicht, Office zu installieren, nachdem der Wiederherstellungspunkt erstellt wurde.

Nachdem der Wiederherstellungspunkt erstellt wurde, kann er bei Bedarf zurückgesetzt werden.
Um Windows auf einen früheren Zeitpunkt zurückzusetzen, klicken Sie auf der Registerkarte Systemschutz auf die Schaltfläche Systemwiederherstellung und befolgen Sie die Anweisungen, um das Zurücksetzen einzuleiten.
Erstellen eines Wiederherstellungspunkts in Windows XP
Führen Sie die folgenden Schritte aus, um einen Wiederherstellungspunkt in Windows XP zu erstellen.
- Klicken Sie auf Start, Alle Programme, Zubehör, Systemprogramme und dann auf Systemwiederherstellung.
- Wählen Sie im Fenster Systemwiederherstellung die Option Wiederherstellungspunkt erstellen und klicken Sie auf die Schaltfläche Weiter.

- Geben Sie eine Beschreibung für den Wiederherstellungspunkt in das Textfeld Beschreibung des Wiederherstellungspunkts ein und klicken Sie auf die Schaltfläche Erstellen.
Nachdem der Wiederherstellungspunkt erstellt wurde, kann er bei Bedarf zurückgesetzt werden.
Um Windows auf einen früheren Zeitpunkt zurückzusetzen, klicken Sie auf der Registerkarte Systemschutz auf die Schaltfläche Systemwiederherstellung und befolgen Sie die Anweisungen, um das Zurücksetzen einzuleiten.
Durch die Durchführung einer Windows-Wiederherstellung werden alle kürzlich vorgenommenen Windows-Dateiänderungen rückgängig gemacht, die beim Installieren oder Deinstallieren von Software vorgenommen wurden. Beispiele:
Wenn nach einem Wiederherstellungspunkt Software auf dem Computer installiert wurde, werden durch Ausführen einer Windows-Wiederherstellung alle geänderten Windows- oder Systemdateien wiederhergestellt.
Wenn Software nach einem Wiederherstellungspunkt deinstalliert wurde, der Windows- oder Systemdateien entfernte, wurden diese Dateien wiederhergestellt.
Beispiel: Wenn Sie das Programm Discord auf dem Computer installiert haben und dieses Programm während der Installation eine Windows-Systemdatei geändert hat, würde eine Windows-Wiederherstellung die geänderte Windows-Systemdatei wiederherstellen. Discord bleibt jedoch auf dem Computer. Diese Änderung kann dazu führen, dass Discord nicht mehr funktioniert, obwohl es noch installiert ist.