
Aus Neugier, zur Verbesserung der Videoleistung oder aus einem anderen Grund möchten Sie vielleicht die Auflösung eines Bildschirms anzeigen oder ändern. Um fortzufahren, wählen Sie Ihr Betriebssystem aus der Liste unten aus und folgen Sie den Anweisungen.
Anzeigen oder Ändern der Bildschirmauflösung in Windows 11

- Drücken Sie die Windows-Taste, geben Sie Einstellungen ein und drücken Sie die Eingabetaste.
- Klicken Sie im Fenster Einstellungen auf die Option System im linken Navigationsmenü, falls noch nicht ausgewählt.
- Klicken Sie auf der rechten Seite des Einstellungsfensters auf die Option Anzeige.

- Im Abschnitt Skalierung & Layout ist die aktuelle Bildschirmauflösung unter Bildschirmauflösung aufgeführt.

- Um die Anzeigeauflösung zu ändern, klicken Sie auf den Abwärtspfeil auf der rechten Seite des Felds Anzeigeauflösung und wählen Sie eine Option aus dem Dropdown-Menü aus.

Im Dropdown-Menü ist die Auflösung mit (empfohlen) daneben die native Auflösung Ihres Monitors.
Die Abmessungen oben im Menü geben die höchste Auflösung an, die Ihr Monitor anzeigen kann.
Wenn Sie mehr als einen Monitor an Ihren Computer angeschlossen haben, wird jeder Monitor neben den Schaltflächen „Erkennen“ und „Identifizieren“ angezeigt.
Je höher die Auflösung, desto kleiner wird das Gesamtbild. Allerdings verbessert sich die Bildqualität, da mehr Pixel auf dem Bildschirm angezeigt werden. Beispielsweise erscheint eine Auflösung von 1920 x 1080 viel größer und hat eine schlechtere Bildqualität als eine Auflösung von 3840 x 2160 auf einem 4K-Monitor.
Sie können auch die Ausrichtung der Bildschirmanzeige ändern oder zur normalen Einstellung zurückkehren, indem Sie auf das Dropdown-Menü Anzeigeausrichtung klicken und Querformat oder Hochformat auswählen.
Anzeigen oder Ändern der Bildschirmauflösung in Windows 10

- Drücken Sie die Windows-Taste, geben Sie Einstellungen ein und drücken Sie die Eingabetaste.
- Klicken Sie im Fenster Einstellungen auf die Option System.
- Klicken Sie auf der linken Seite des Fensters „Einstellungen“ im Abschnitt „System“ auf die Option „Anzeige“, falls diese nicht bereits ausgewählt ist.

- Im Abschnitt Maßstab und Layout sind die aktuellen Bildschirmabmessungen unter Bildschirmauflösung aufgeführt.

- Um die Anzeigeauflösung zu ändern, klicken Sie auf den Abwärtspfeil auf der rechten Seite des Felds Anzeigeauflösung und wählen Sie eine Option aus dem Dropdown-Menü aus.

Im Dropdown-Menü ist die Auflösung mit (empfohlen) daneben die native Auflösung Ihres Monitors.
Die Abmessungen oben im Menü geben die höchste Auflösung an, die Ihr Monitor anzeigen kann.
Wenn Sie mehr als einen Monitor an Ihren Computer angeschlossen haben, wird jeder Monitor neben den Schaltflächen „Erkennen“ und „Identifizieren“ angezeigt.
Je höher die Auflösung, desto kleiner wird das Gesamtbild. Allerdings verbessert sich die Bildqualität, da mehr Pixel auf dem Bildschirm angezeigt werden. Beispielsweise erscheint eine Auflösung von 1920 x 1080 viel größer und hat eine schlechtere Bildqualität als eine Auflösung von 3840 x 2160 auf einem 4K-Monitor.
Sie können auch die Ausrichtung der Bildschirmanzeige ändern oder zur normalen Einstellung zurückkehren, indem Sie auf das Dropdown-Menü Anzeigeausrichtung klicken und Querformat oder Hochformat auswählen.
Anzeigen oder Ändern der Anzeigeauflösung in Windows Vista, 7 und 8

- Öffnen Sie in Windows Vista und Windows 7 die Systemsteuerung und klicken Sie unter der Überschrift Darstellung und Personalisierung auf die Option Bildschirmauflösung anpassen.
Klicken Sie unter Windows 8 mit der rechten Maustaste auf einen leeren Bereich auf dem Desktop und wählen Sie im Popup-Menü Bildschirmauflösung aus.
- Im angezeigten Fenster „Bildschirmauflösung“ wird die aktuelle Anzeigeauflösung im Feld neben „Auflösung“ angezeigt.

- Um die Monitorauflösung zu ändern, klicken Sie rechts neben dem Feld „Auflösung“ auf den Pfeil nach unten und bewegen Sie den Schieberegler nach oben oder unten, um die Bildschirmauflösung zu erhöhen oder zu verringern.
Die Abmessungen am oberen Rand des Schiebereglers geben die höchste Auflösung an, die Ihr Monitor anzeigen kann.
Wenn Sie mehr als einen Monitor an Ihren Computer angeschlossen haben, wird jeder Monitor neben den Schaltflächen „Erkennen“ und „Identifizieren“ angezeigt.
Je höher die Auflösung, desto kleiner wird das Gesamtbild. Allerdings verbessert sich die Bildqualität, da mehr Pixel auf dem Bildschirm angezeigt werden. Beispielsweise erscheint eine Auflösung von 1920 x 1080 viel größer und hat eine schlechtere Bildqualität als eine Auflösung von 3840 x 2160.
Sie können auch die Ausrichtung der Bildschirmanzeige ändern oder zur normalen Einstellung zurückkehren, indem Sie auf das Dropdown-Menü Ausrichtung klicken und Querformat oder Hochformat auswählen.
So stellen Sie die Videoauflösung in Windows 95, 98, ME, 2000 und XP ein
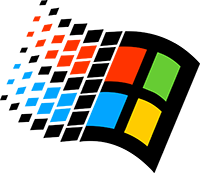
-
Öffnen Sie die Systemsteuerung.
- Doppelklicken Sie auf Anzeige.
- Klicken Sie auf die Registerkarte Einstellungen.

- Im Abschnitt Bildschirmbereich geben die Abmessungen unter dem Schieberegler die aktuelle Bildschirmauflösung an.
- Um die Anzeigeauflösung zu ändern, bewegen Sie den Schieberegler nach links oder rechts, klicken Sie auf Anwenden und dann auf OK.
Wenn Sie den Schieberegler ganz nach rechts bewegen, wird die maximale Auflösung des Monitors angezeigt.
Anzeigen oder Ändern der Bildschirmauflösung in macOS

Führen Sie die folgenden Schritte aus, um die Bildschirmauflösung Ihres iMac oder MacBook herauszufinden oder zu ändern.
- Klicken Sie in der Menüleiste auf Apple-Symbol um das Apple-Menü zu öffnen.
- Wählen Sie im Apple-Menü Systemeinstellungen.

- Klicken Sie im Fenster „Systemeinstellungen“ auf die Option „Anzeigen“.

- Stellen Sie im nächsten Fenster sicher, dass oben die Registerkarte Anzeige ausgewählt ist. Halten Sie dann die Optionstaste gedrückt und klicken Sie dann auf die Schaltfläche neben Skaliert.

- Die markierte Nummer in Blau Wenn Sie das Menü „Skaliert“ zum ersten Mal erweitern, ist dies die aktuelle Auflösung des Bildschirms. In diesem Beispiel beträgt die aktuelle Auflösung 1080p. Die größten Abmessungen in der Liste sind die native Auflösung des Monitors.
- Sie können die Anzeigeauflösung ändern, indem Sie auf eine der Optionen im Dropdown-Menü „Skaliert“ klicken.
Sie können auch die Ausrichtung der Bildschirmanzeige ändern oder zur normalen Einstellung zurückkehren, indem Sie auf das Dropdown-Menü Drehung klicken und die gewünschte Option auswählen.
Anzeigen oder Ändern der Bildschirmauflösung in Chrome OS

Führen Sie die folgenden Schritte aus, um die Bildschirmauflösung in Chrome OS auf einem Chromebook anzuzeigen oder zu ändern.
- Klicken Sie in der unteren rechten Ecke des Chromebook-Bildschirms auf das rechteckige Feld mit der Uhrzeit, dem WLAN-Symbol und dem Batteriesymbol.
- Klicken Sie in dem kleinen Menüfenster, das angezeigt wird, auf die Option Einstellungen.
- Geben Sie im Textfeld Sucheinstellungen Anzeige ein und klicken Sie unter der Überschrift Geräte auf den Eintrag Anzeigen.
- Bewegen Sie für die Auflösungseinstellung ganz rechts den Schieberegler nach rechts oder links, um die Bildschirmauflösung zu erhöhen oder zu verringern.

Sie können auch die Ausrichtung der Bildschirmanzeige ändern oder zur normalen Einstellung zurückkehren, indem Sie auf das Dropdown-Menü Ausrichtung klicken und die gewünschte Option auswählen.