
Ein Touchscreen ist eine großartige Option, mit der Sie Ihren Finger anstelle einer Maus verwenden können, um durch das Betriebssystem eines Laptops zu navigieren. Wenn Ihr Laptop oder Chromebook über einen Touchscreen verfügt, ist dieser standardmäßig aktiviert und eingeschaltet.
Wenn Ihr Touchscreen aus irgendeinem Grund nicht funktioniert, können Sie versuchen, ihn manuell einzuschalten. Sie können auch versuchen, den Touchscreen zu kalibrieren, wenn er nicht richtig funktioniert.
Wenn Sie den Touchscreen ganz deaktivieren möchten, können Sie dies auch tun.
Wählen Sie eine Aktion aus der Liste unten aus und befolgen Sie die Schritte zum Aktivieren, Kalibrieren oder Deaktivieren des Touchscreens auf Ihrem Laptop oder Chromebook.
Nicht alle Windows-Laptops oder Chromebooks verfügen über ein Touchscreen-Display. Überprüfen Sie die Spezifikationen Ihres Laptops oder Chromebooks, um festzustellen, ob es über ein Touchscreen-Display verfügt.
Es gibt keine Apple MacBooks oder Desktops, die Touchscreens unterstützen. Die einzige Ausnahme ist die Touchbar auf der Tastatur einiger MacBook Pro-Modelle.
Aktivieren Sie den Touchscreen
Wenn der Touchscreen auf Ihrem Laptop oder Chromebook nicht funktioniert, versuchen Sie, ihn mithilfe der Schritte für Ihr Gerät zu aktivieren.
Laptop – Windows 8 und Windows 10
- Öffnen Sie den Geräte-Manager in Windows.
- Klicken Sie auf den Pfeil links neben der Option Human Interface Devices in der Liste, um die Hardwaregeräte in diesem Abschnitt zu erweitern und anzuzeigen.
- Suchen Sie das HID-kompatible Touchscreen-Gerät in der Liste und klicken Sie mit der rechten Maustaste darauf.
Wenn Sie im Geräte-Manager keinen HID-kompatiblen Touchscreen-Eintrag finden, verfügt Ihr Laptop wahrscheinlich nicht über ein Touchscreen-Display.
- Wählen Sie im Popup-Menü die Option Gerät aktivieren.
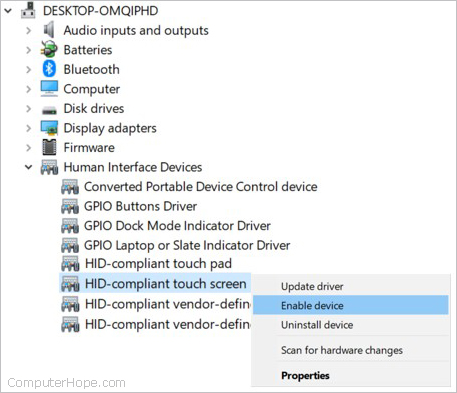
Wenn Sie die Option „Gerät aktivieren“ im Popup-Menü nicht sehen, ist der Touchscreen bereits aktiviert.
Wenn der Touchscreen nicht funktioniert, versuchen Sie, den Bildschirm zu reinigen, um Schmutz, Staub und Fingerabdrücke zu entfernen. Waschen Sie außerdem Ihre Hände, um Öle zu entfernen, und trocknen Sie sie gründlich ab, und versuchen Sie dann erneut, den Touchscreen zu verwenden. Wenn es immer noch nicht funktioniert, könnte es defekt sein und muss repariert werden.
Sie können auch auf der Website des Herstellers nachsehen, ob es aktualisierte Treiber für den Touchscreen gibt. Führen Sie Windows Update aus oder laden Sie die neuesten Treiber für den Touchscreen herunter und installieren Sie sie, um zu sehen, ob das Problem dadurch behoben wird.
Laptop – Windows 7
-
Öffnen Sie die Systemsteuerung.
- Sobald die Systemsteuerung geöffnet ist, klicken Sie auf die Option Stift und Touch.
- Klicken Sie im Eigenschaftenfenster von Pen and Touch auf die Registerkarte Touch.
- Aktivieren Sie das Kontrollkästchen für die Option Finger als Eingabegerät verwenden.
Chromebook
Die meisten Chromebooks verfügen über eine Tastenkombination zum Umschalten der Touchscreen-Funktionalität. Drücken Sie Suchen+Umschalt+T, um den Touchscreen umzuschalten und versuchen Sie, ihn zu aktivieren.
Wenn Ihr Chromebook nicht auf die Tastenkombination Suchen+Umschalt+T reagiert, öffnen Sie den Chrome-Browser, geben Sie chrome://flags/#ash-debug-shortcuts in die Adressleiste ein und aktivieren Sie die Option zum Debuggen von Tastaturkürzeln. Probieren Sie die Tastenkombination Suchen+Umschalt+T erneut aus, um zu sehen, ob sie funktioniert.
Wenn der Touchscreen nicht funktioniert, versuchen Sie, den Bildschirm des Chromebooks zu reinigen, um Schmutz, Staub und Fingerabdrücke zu entfernen. Waschen Sie außerdem Ihre Hände, um Öle zu entfernen, und trocknen Sie sie gründlich ab, und versuchen Sie dann erneut, den Touchscreen zu verwenden. Wenn es immer noch nicht funktioniert, könnte es defekt sein und muss repariert werden.
Kalibrieren Sie den Touchscreen
Wenn der Touchscreen funktioniert, aber nicht richtig, können Sie versuchen, ihn zu kalibrieren, um zu sehen, ob dies zur Behebung des Problems beiträgt. Befolgen Sie diese Schritte, um den Touchscreen Ihres Laptops zu kalibrieren.
Auf einem Chromebook sind keine Touchscreen-Kalibrierungsoptionen verfügbar. Sie können versuchen, eine Drittanbieter-App aus dem Google Play Store zu installieren, die entwickelt wurde, um den Touchscreen zu kalibrieren.
- Öffnen Sie die Systemsteuerung.
- Suchen und klicken Sie auf die Option Tablet PC-Einstellungen. Wenn Sie die Kategorieansicht in der Systemsteuerung verwenden, befindet sie sich unter der Option Hardware und Sound.
- Klicken Sie im Fenster Tablet PC-Einstellungen auf der Registerkarte Anzeige und im Abschnitt Anzeigeoptionen auf die Schaltfläche Kalibrieren.

- Befolgen Sie die auf dem Bildschirm angezeigten Anweisungen. Sie werden angewiesen, jedes Mal auf das Fadenkreuzsymbol auf dem Bildschirm zu tippen, wenn es an verschiedenen Stellen angezeigt wird.
Deaktivieren Sie den Touchscreen
Wenn Sie den Touchscreen auf Ihrem Laptop oder Chromebook deaktivieren möchten, deaktivieren Sie ihn mithilfe der Schritte für Ihr Gerät.
Laptop – Windows 8 und Windows 10
- Öffnen Sie den Geräte-Manager in Windows.
- Klicken Sie auf den Pfeil links neben der Option Human Interface Devices in der Liste, um die Hardwaregeräte in diesem Abschnitt zu erweitern und anzuzeigen.
- Suchen Sie das HID-kompatible Touchscreen-Gerät in der Liste und klicken Sie mit der rechten Maustaste darauf.
- Wählen Sie im Popup-Menü die Option Gerät deaktivieren.
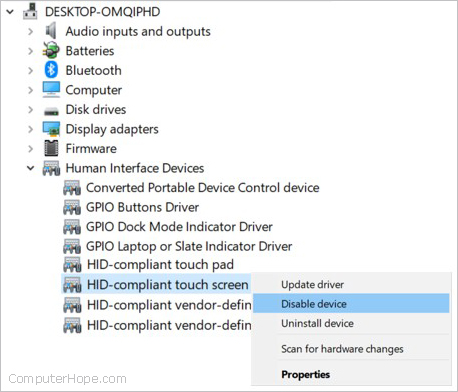
Wenn Sie die Option „Gerät deaktivieren“ im Popup-Menü nicht sehen, ist der Touchscreen bereits deaktiviert.
Laptop – Windows 7
- Öffnen Sie die Systemsteuerung.
- Klicken Sie in der Systemsteuerung auf die Option Stift und Touch.
- Klicken Sie im Eigenschaftenfenster von Pen and Touch auf die Registerkarte Touch.
- Deaktivieren Sie das Kontrollkästchen für die Option Finger als Eingabegerät verwenden.
Chromebook
Die meisten Chromebooks verfügen über eine Tastenkombination zum Umschalten der Touchscreen-Funktionalität. Drücken Sie Suchen+Umschalt+T, um den Touchscreen umzuschalten und zu deaktivieren.
Wenn Ihr Chromebook nicht auf die Tastenkombination Suchen+Umschalt+T reagiert, öffnen Sie den Chrome-Browser, geben Sie chrome://flags/#ash-debug-shortcuts in die Adressleiste ein und aktivieren Sie die Option zum Debuggen von Tastaturkürzeln. Probieren Sie die Tastenkombination Suchen+Umschalt+T erneut aus, um zu sehen, ob sie funktioniert.