
In einem Betriebssystem können verschiedene Anwendungen dieselbe Funktion ausführen, z. B. eine Tondatei abspielen, Bilder anzeigen, im Internet surfen usw. Diese Tatsache führt zu einem Problem, bei dem mehr als eines dieser Programme versucht, Medien oder Dateitypen zu öffnen mit ihnen verbunden. Glücklicherweise kann dieses Problem gelöst werden, indem Sie zu einer Anwendung gehen und sie als Standardprogramm festlegen. Um fortzufahren, wählen Sie eines der Programme aus der Liste unten aus und folgen Sie den Anweisungen.
Wenn Sie bereits ein Programm installiert haben und es als Standard festlegen möchten, versuchen Sie, es zu schließen und erneut zu öffnen. Häufig führt diese Aktion dazu, dass das Programm Sie auffordert, es als Standard festzulegen.
Apple-QuickTime
Führen Sie die folgenden Schritte aus, um Audio-, Video- und andere Mediendateien in Apple QuickTime zu verknüpfen.
- Öffnen Sie das Apple QuickTime-Programm.
- Klicken Sie nach dem Öffnen auf Bearbeiten > Einstellungen und dann auf QuickTime-Einstellungen.
- Klicken Sie auf den Abwärtspfeil neben Info zu QuickTime, wählen Sie Dateitypzuordnung und klicken Sie auf die Schaltfläche oder Registerkarte Dateitypen.
- Aktivieren oder deaktivieren Sie im Fenster Dateizuordnungseinstellungen alle Dateizuordnungen, die Sie mit QuickTime verknüpfen möchten.
Wenn Sie andere Mediaplayer installiert haben, müssen Sie möglicherweise deren Verknüpfung mit dem Dateityp aktivieren oder deaktivieren, den Sie in Apple QuickTime aktiviert oder deaktiviert haben.

Google Chrome
Wenn Sie Google Chrome installiert haben und es als Standardbrowser verwenden möchten, führen Sie die folgenden Schritte aus.
- Öffnen Sie den Google Chrome-Browser.
- Klicken Sie auf die Schaltfläche Google Chrome anpassen und steuern
 in der oberen rechten Ecke.
in der oberen rechten Ecke. - Wählen Sie im Menü die Option Einstellungen.
- Klicken Sie auf die Schaltfläche Google Chrome zum Standardbrowser machen, um Google Chrome zu Ihrem Standard-Internetbrowser zu machen.

Microsoft Edge
Führen Sie die folgenden Schritte aus, um Microsoft Edge als Ihren Standard-Internetbrowser in Windows festzulegen.
- Öffnen Sie den Microsoft Edge-Browser.
- Klicken Sie in der oberen rechten Ecke des Bildschirms auf
 Taste.
Taste. - Wählen Sie im angezeigten Dropdown-Menü unten Einstellungen aus.
- Klicken Sie im nächsten Menü auf die
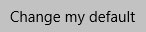 Taste.
Taste. - Klicken Sie im angezeigten Fenster im Abschnitt Webbrowser auf das Symbol für den aktuellen Standardbrowser.

- Wählen Sie im Fenster App auswählen Microsoft Edge aus der Liste aus.
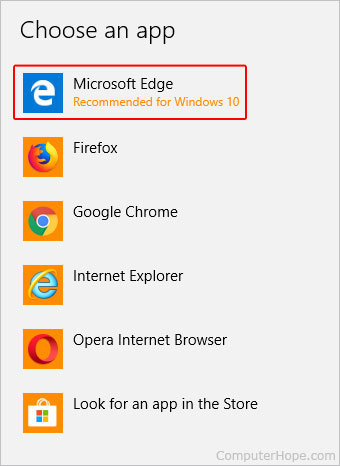

Microsoft Internet Explorer
Wenn Sie einen anderen Browser installiert haben und möchten, dass Microsoft Internet Explorer überprüft, ob er als Standardbrowser festgelegt ist, führen Sie die folgenden Schritte aus.
- Öffnen Sie den Internet Explorer-Browser.
- Wählen Sie Extras > Internetoptionen in der Menüleiste. Wenn Sie die Menüleiste oben nicht sehen, drücken Sie die Alt-Taste auf der Tastatur, um die Menüleiste sichtbar zu machen.
- Klicken Sie im Fenster Internetoptionen auf die Registerkarte Programme.
- Aktivieren Sie die Option „Mir mitteilen, wenn Internet Explorer nicht der Standard-Webbrowser ist“. Wenn Sie Internet Explorer nicht als Standardbrowser verwenden möchten, deaktivieren Sie diese Option. Sie können auch auf die Schaltfläche Als Standard festlegen klicken, um Internet Explorer sofort als Standard-Internetbrowser festzulegen.

Microsoft Windows Media Player
Der Media Player von Microsoft ist ein Programm, das die Dateien verknüpft, die es öffnen kann. Wenn Sie eine bestimmte Dateierweiterung nicht mit Windows Media Player verknüpfen möchten, führen Sie die folgenden Schritte aus.
- Öffnen Sie das Windows Media Player-Programm.
- Klicken Sie nach dem Öffnen im oberen Menü auf Extras > Optionen. Wenn Sie das obere Menü nicht sehen, klicken Sie auf den Abwärtspfeil in der oberen rechten Ecke des Fensters.
- Klicken Sie im Fenster Optionen auf die Registerkarte Dateitypen.
- Aktivieren oder deaktivieren Sie alle Kontrollkästchen, die Sie mit Windows Media Player verknüpfen möchten.
Wenn Sie beispielsweise den Windows Media Player nicht für Ihre MP3-Dateien verwenden möchten, deaktivieren Sie MP3-Audiodatei (mp3).
Wenn Sie andere Media Player installiert haben, müssen Sie möglicherweise deren Zuordnung zu dem Dateityp aktivieren oder deaktivieren, den Sie in Windows Media Player aktiviert oder deaktiviert haben.

Mozilla-Firefox
Wenn Sie Mozilla Firefox installiert haben und es als Standardbrowser verwenden möchten, führen Sie die folgenden Schritte aus.
- Öffnen Sie den Mozilla Firefox-Browser.
- Klicken Sie auf die Schaltfläche Menü öffnen
 in der oberen rechten Ecke und wählen Sie Optionen.
in der oberen rechten Ecke und wählen Sie Optionen. - Aktivieren Sie im Abschnitt „Erweitert“ auf der Registerkarte „Allgemein“ das Kontrollkästchen „Immer prüfen, ob Firefox beim Start der Standardbrowser ist“. Wenn Sie nicht möchten, dass Firefox überprüft, ob es sich um den Standardbrowser handelt, deaktivieren Sie diese Option. Sie können auch auf die Schaltfläche Firefox zum Standardbrowser machen klicken, um Firefox sofort als Ihren Standard-Internetbrowser festzulegen.


Oper
Wenn Sie Opera installiert haben und es als Ihren Standardbrowser verwenden möchten, führen Sie die folgenden Schritte aus.
- Öffnen Sie den Opera-Browser.
- Drücken Sie Alt+P, um das Einstellungsmenü aufzurufen.
-Oder-
- Klicken Sie in der oberen linken Ecke des Bildschirms auf das Menü
 Taste.
Taste. - Wählen Sie im angezeigten Dropdown-Menü Einstellungen aus.
- Suchen Sie im Fenster Einstellungen nach dem Abschnitt Standardbrowser.

- Klicken Sie auf Opera zu meinem Standardbrowser machen.
Echter Spieler
RealPlayer ist ein Mediaplayer, der sich mit Audio- und Videodateien verbindet, die er öffnen kann. Wenn es Dateitypen gibt, die Sie mit RealPlayer verknüpfen möchten oder nicht, führen Sie die folgenden Schritte aus.
- Öffnen Sie das RealPlayer-Programm.
- Klicken Sie im oberen Menü auf Extras > Einstellungen.
- Klicken Sie im Fenster „Einstellungen“ auf das + neben Inhalt und wählen Sie Medientypen aus.
- Wählen Sie „Medientypen für RealPlayer manuell konfigurieren“ und klicken Sie auf die Schaltfläche „Auswählen“.
- Aktivieren oder deaktivieren Sie die Programme, die Sie mit RealPlayer verknüpfen möchten.
Winamp
Winamp ist ein Mediaplayer, der sich mit Audio- und Videodateien verbindet, die er öffnen kann. Wenn es eine bestimmte Dateierweiterung gibt, die Sie mit Winamp verknüpfen möchten oder nicht, führen Sie die folgenden Schritte aus.
- Öffnen Sie das Winamp-Programm.
- Klicken Sie im oberen Menü auf Optionen > Einstellungen.
- Markieren Sie unter Dateitypen die Programme, die Sie mit Winamp verknüpfen möchten. Wenn Sie nicht möchten, dass Winamp mit einer bestimmten Datei verknüpft wird, deaktivieren Sie jeden Dateityp.
Wenn Sie andere Mediaplayer installiert haben, müssen Sie möglicherweise deren Zuordnung zu dem Dateityp aktivieren oder deaktivieren, den Sie in Winamp aktiviert oder deaktiviert haben.
Andere Programme
Wenn das Programm, das Sie als Standardprogramm aktivieren oder deaktivieren möchten, oben nicht aufgeführt ist, finden Sie die Option für diese Funktion normalerweise im Menü „Extras“, „Setup“ oder „Optionen“. Wenn Sie die Standardprogrammeinstellung für ein Programm deaktivieren möchten, das Sie nicht mehr verwenden, können Sie das Programm auch deinstallieren.