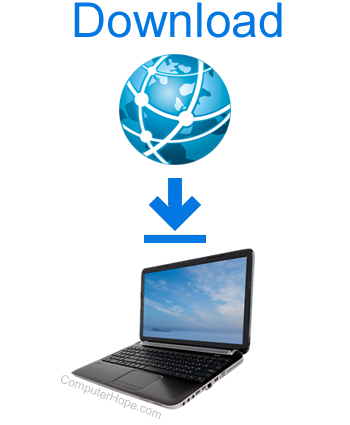
Wenn Sie eine Datei in Ihrem Webbrowser herunterladen, wird sie standardmäßig in Ihrem Downloads-Ordner gespeichert. Möglicherweise möchten Sie diese Dateien jedoch lieber an einem anderen Ort speichern. Wenn du zum Beispiel nur Bilder herunterlädst, möchtest du vielleicht, dass sie direkt in deinen „Bilder“-Ordner gehen.
Um zu ändern, wo Ihr Browser heruntergeladene Dateien speichert, führen Sie die folgenden Schritte für Ihren Webbrowser aus.
Google Chrome

Befolgen Sie diese Schritte, um zu ändern, wo Google Chrome Ihre Downloads speichert.
- Öffnen Sie Google Chrome.
- Drücke den
 Symbol in der oberen rechten Ecke.
Symbol in der oberen rechten Ecke. - Klicken Sie auf Einstellungen.

- Erweitern Sie im Menü auf der linken Seite des Fensters die
 Speisekarte.
Speisekarte. - Klicken Sie auf Downloads.

- Klicken Sie in der Mitte des Fensters unter Downloads auf die Schaltfläche Ändern neben Standort.

- Navigieren Sie zu dem Ordner, in dem Sie zukünftige Downloads speichern möchten, und klicken Sie auf die
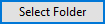 Taste.
Taste.
Mozilla-Firefox

Befolgen Sie diese Schritte, um zu ändern, wo Firefox Ihre Downloads speichert.
- Öffnen Sie Firefox.
- Drücke den
 Symbol.
Symbol. - Klicken Sie auf Optionen.

- Vergewissern Sie sich, dass auf der linken Seite des Fensters die Registerkarte Allgemein ausgewählt ist.

- Scrollen Sie im mittleren Bereich des Fensters nach unten zum Abschnitt Dateien und Anwendungen und klicken Sie auf die Schaltfläche Durchsuchen.

- Navigieren Sie zu dem Ordner, in dem Sie zukünftige Downloads speichern möchten, und klicken Sie auf die
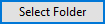 Taste.
Taste.
Microsoft Edge

Befolgen Sie diese Schritte, um zu ändern, wo Microsoft Edge Ihre Downloads speichert.
- Öffnen Sie Microsoft Edge.
- Klicken Sie in der oberen rechten Ecke des Fensters auf die
 Symbol.
Symbol. - Klicken Sie auf Einstellungen.

- Klicken Sie auf der linken Seite des Fensters im Abschnitt Einstellungen auf die Registerkarte Downloads.

- Klicken Sie im Abschnitt „Downloads“ rechts neben „Standort“ auf die Schaltfläche „Ändern“.
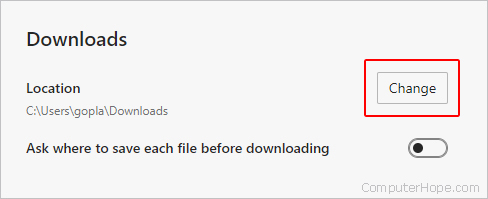
- Navigieren Sie zu dem Ordner, in dem Sie zukünftige Downloads speichern möchten, und klicken Sie auf die
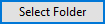 Taste.
Taste.
Oper

Befolgen Sie diese Schritte, um zu ändern, wo der Opera-Browser Ihre Downloads speichert.
- Oper öffnen.
- Drücke den
 Symbol in der oberen linken Ecke.
Symbol in der oberen linken Ecke. - Klicken Sie auf Einstellungen.

- Drücke den
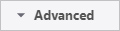 Taste.
Taste. - Wählen Sie Browser aus dem erweiterten Menü.

- Scrollen Sie nach unten, bis Sie den Abschnitt Downloads finden. Klicken Sie neben Standort auf die Schaltfläche Ändern.

- Navigieren Sie zu dem Ordner, in dem Sie zukünftige Downloads speichern möchten, und klicken Sie auf die
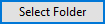 Taste.
Taste.
Safari

Befolgen Sie diese Schritte, um zu ändern, wo Safari Ihre Downloads speichert.
- Safari öffnen.
- Öffnen Sie in der Menüleiste die
 Menü und wählen Sie Einstellungen.
Menü und wählen Sie Einstellungen.

- Öffnen Sie auf der Registerkarte Allgemein das Dropdown-Menü Datei-Download-Speicherort.

- Wählen Sie im Dropdown-Menü Andere aus.

- Navigieren Sie zu dem Ordner, in dem Sie zukünftige Downloads speichern möchten, und klicken Sie auf
 Taste.
Taste.