
Um Ihren Windows-Computer zu personalisieren, möchten Sie möglicherweise die Schriftart Ihrer Desktop-Elemente ändern, die die Standardschriftart der Windows-Benutzeroberfläche ist. Diese Schriftart mit dem Namen Segoe UI wird in Fenstertitelleisten, Anwendungsmenüs und anderen Teilen der Windows-GUI angezeigt.
Die folgenden Schritte führen Sie durch das Ändern der Standardschriftart der Windows-Benutzeroberfläche. Dazu müssen Sie einen Texteditor wie Notepad oder Notepad++ verwenden, um Ihre Windows-Registrierung zu bearbeiten.
Wenn Sie die Windows-Registrierung bearbeiten, ändern Sie Ihre Windows-Konfiguration dauerhaft. Wenn Sie einen Fehler machen, kann es schwierig sein, ihn rückgängig zu machen. Bevor Sie Ihre Registrierung bearbeiten, möchten Sie möglicherweise einen Systemwiederherstellungspunkt erstellen. Wenn etwas schief geht, können Sie Ihre Systemkonfiguration auf diesen Wiederherstellungspunkt zurücksetzen, wodurch Ihre Änderungen rückgängig gemacht werden.
So ändern Sie die Standardschriftart der Windows-Benutzeroberfläche
Befolgen Sie diese Schritte, um Ihre Standardschriftart für die Windows-Benutzeroberfläche zu ändern.
Wählen Sie eine Schriftart
-
Öffnen Sie die Windows-Systemsteuerung.
- Wenn Ihre Systemsteuerung den Ansichtsmodus Kategorie verwendet, klicken Sie auf die Option Darstellung und Personalisierung und dann auf Schriftarten.
Wenn Ihre Systemsteuerung den Ansichtsmodus Kleine Symbole oder Große Symbole verwendet, klicken Sie auf die Option Schriftarten. - Durchsuchen Sie die Schriftarten und notieren Sie den genauen Namen der Schriftart, die Sie verwenden möchten.
Bei Schriftartnamen wird zwischen Groß- und Kleinschreibung unterschieden. Achten Sie beim Aufschreiben des Schriftartnamens darauf, jeden Buchstaben genau so groß zu schreiben, wie er im Schriftartnamen erscheint.
Sie benötigen nur den Namen der Schriftfamilie, nicht die Schriftart. Wenn der Name also als „Comic Sans MS Regular“ oder „Comic Sans MS Italic“ aufgeführt ist, brauchen Sie nur Comic Sans MS aufzuschreiben.
Erstellen Sie eine Registrierungsdatei
Erstellen Sie eine Textdatei mit den Änderungen, die Sie an der Registrierung vornehmen möchten.
- Öffnen Sie Notepad oder Ihr bevorzugtes Texteditorprogramm.
- Kopieren Sie den folgenden Registrierungscode, und fügen Sie ihn in eine neue Notepad-Datei ein.
Windows Registry Editor Version 5.00
[HKEY_LOCAL_MACHINESOFTWAREMicrosoftWindows NTCurrentVersionFonts]
"Segoe UI (TrueType)"=""
"Segoe UI Bold (TrueType)"=""
"Segoe UI Bold Italic (TrueType)"=""
"Segoe UI Italic (TrueType)"=""
"Segoe UI Light (TrueType)"=""
"Segoe UI Semibold (TrueType)"=""
"Segoe UI Symbol (TrueType)"=""
[HKEY_LOCAL_MACHINESOFTWAREMicrosoftWindows NTCurrentVersionFontSubstitutes]
"Segoe UI"="NEW FONT NAME"
- Ersetzen Sie im fettgedruckten Text oben NEUEN SCHRIFTARTNAMEN durch den Namen der neuen Schriftart, z. B. „Lucinda Sans“. (“NEUER SCHRIFTARTNAME” ist nur zu Beispielzwecken fett gedruckt.)
- Klicken Sie im Editor auf Datei und dann auf Speichern unter.
- Wählen Sie Desktop, um die neue Datei zu speichern.
- Geben Sie einen Namen für die Datei in das Feld Dateiname ein und beenden Sie den Dateinamen mit der Dateierweiterung .reg. Beispielsweise könnten Sie die Datei custom-desktop-font.reg nennen. Stellen Sie sicher, dass Sie nach dem Dateinamen .reg eingeben.
- Wählen Sie in der Dropdown-Liste Dateityp die Option Alle Dateien aus.
- Klicken Sie auf Speichern.
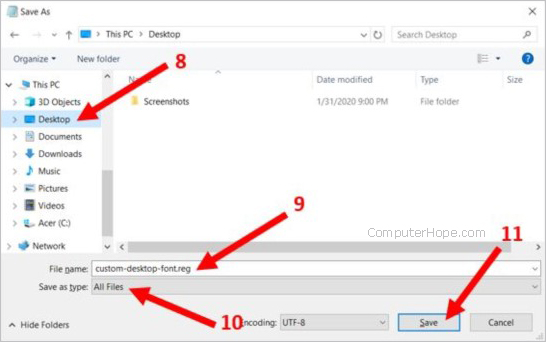
Wenden Sie die in Ihrer Registrierungsdatei enthaltenen Änderungen an
Führen Sie die von Ihnen erstellte Registrierungsdatei aus und wenden Sie diese Änderungen auf die Registrierung an.
- Gehen Sie zu Ihrem Desktop.
- Doppelklicken Sie auf die neu erstellte .reg-Datei.
- Klicken Sie im Fenster Benutzerkontensteuerung auf Ja.

- Klicken Sie im Fenster des Registrierungseditors auf Ja.

- Starte deinen Computer neu.
Nach dem Neustart des Computers wird die neue Schriftart in der Taskleiste und in Dienstprogrammen wie dem Datei-Explorer verwendet. In dem hier abgebildeten Beispiel haben wir die Schriftart „Fixedsys“ gewählt. Es ist nicht sehr hübsch, aber es zeigt deutlich, welcher Text im Datei-Explorer anders aussieht.

Die neue Schriftart wird auch in Ihren Anwendungsmenüs angezeigt.

So machen Sie Ihre Änderungen rückgängig
Wenn Ihnen die neue Schriftart nicht gefällt (oder wenn etwas schief gelaufen ist), können Sie Ihr System auf den Wiederherstellungspunkt zurücksetzen, falls Sie einen erstellt haben.
Wenn Sie keinen Systemwiederherstellungspunkt erstellt haben, können Sie Ihre Änderungen auch rückgängig machen, indem Sie die Schritte 4-16 oben wiederholen, mit einem Unterschied. Verwenden Sie in Schritt 5 den folgenden Text in Ihrer Registrierungsdatei:
Windows Registry Editor Version 5.00
[HKEY_LOCAL_MACHINESOFTWAREMicrosoftWindows NTCurrentVersionFonts]
"Segoe UI (TrueType)"="segoeui.ttf"
"Segoe UI Bold (TrueType)"="segoeuib.ttf"
"Segoe UI Bold Italic (TrueType)"="segoiuiz.ttf"
"Segoe UI Italic (TrueType)"="segoeuii.ttf"
"Segoe UI Light (TrueType)"="segoeuil.ttf"
"Segoe UI Semibold (TrueType)"="seguisb.ttf"
"Segoe UI Symbol (TrueType)"="seguisym.ttf"
[HKEY_LOCAL_MACHINESOFTWAREMicrosoftWindows NTCurrentVersionFontSubstitutes]
"Segoe UI"=""
Befolgen Sie dann den Rest der ursprünglichen Schritte. Nachdem Sie Ihren Computer neu gestartet haben, ist die Standardschriftart der Windows-Benutzeroberfläche wieder normal.
