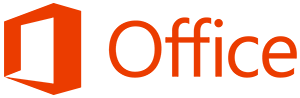
Um festzustellen, welche Version von Microsoft Office derzeit auf Ihrem Computer ausgeführt wird, wählen Sie Ihr Betriebssystem aus der Liste unten aus und befolgen Sie die Anweisungen.
Benutzer von Microsoft Windows
- Öffnen Sie eine der Office-Anwendungen wie Word, Excel oder PowerPoint.
- Erstellen Sie ein neues Dokument.
- Wählen Sie Datei in der oberen linken Ecke und wählen Sie entweder Konto oder Hilfe aus der Liste auf der linken Seite.
- Unter Produktinformationen werden der Office-Produktname und die vollständige Versionsnummer angezeigt.
- Wenn Sie Ihre Version nicht im aktuellen Fenster sehen, wählen Sie „Über Word“, „Über Excel“, „Über PowerPoint“ usw. und es sollte ein neues Dialogfeld mit der vollständigen Versionsnummer geöffnet werden.
Sie können Ihre Versionsnummer mit der folgenden Tabelle vergleichen, um das Jahr von Microsoft Office zu bestimmen, das Sie verwenden.
macOS-Benutzer
- Öffnen Sie eine der Office-Anwendungen wie Word, Excel oder PowerPoint.
- Erstellen Sie ein neues Dokument.
- Gehen Sie zum Word/Excel/PowerPoint-Menü und wählen Sie „Über Word“, „Über Excel“, „Über PowerPoint“ usw., und ein neues Dialogfeld mit der vollständigen Versionsnummer sollte geöffnet werden.
Sie können Ihre Versionsnummer mit der folgenden Tabelle vergleichen, um das Jahr von Microsoft Office zu bestimmen, das Sie verwenden.
Versionsnummerntabelle
Sobald Sie die Versionsnummer im Microsoft Office-Programm Ihrer Wahl gefunden haben, können Sie die folgende Tabelle verwenden, um herauszufinden, mit welchem Jahr sie übereinstimmt. Vergleichen Sie dazu die ersten beiden Ziffern der Versionsnummer mit dem Versionsjahr auf der rechten Seite der Tabelle.
| Die ersten beiden Ziffern | Office-Version |
|---|---|
| 11 | Microsoft-Office 2003 |
| 12 | Microsoft Office 2007 |
| 14 | Microsoft-Office 2010 |
| fünfzehn | Microsoft-Office 2013 |
| 16 | Microsoft Office 2016 |