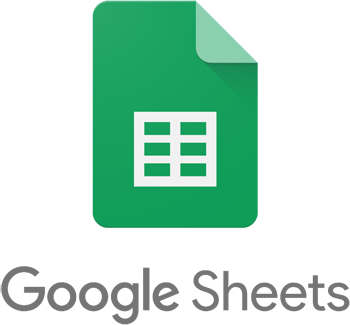
Das Erstellen von Kommentaren in Tabellenzellen kann bei der Verwendung von Google Sheets hilfreich sein. Kommentare helfen Benutzern, die nicht der ursprüngliche Ersteller sind, zusätzliche Informationen über die Zelle zu erhalten, z. B. was ihr Wert darstellt. Diese Informationen werden angezeigt, ohne das Erscheinungsbild oder die Funktionalität der Tabelle zu verändern. Benutzer können ihren Mauszeiger über die Zelle bewegen und die Notizen im Kommentar sehen. Nachfolgend finden Sie zusätzliche Informationen zum Erstellen, Bearbeiten und Löschen eines Kommentars in Google Tabellen.
Erstellen eines Kommentars in Google Sheets
Führen Sie die folgenden Schritte aus, um einen neuen Kommentar in Ihrer Google Tabellen-Tabelle zu erstellen.
- Wählen Sie die Zelle aus, in der Sie einen Kommentar erstellen möchten.
-
Klicken Sie mit der rechten Maustaste auf die Zelle und wählen Sie im Popup-Menü unten Kommentar aus.

Sie können auch die Tastenkombination Strg+Alt+M drücken, um einen Kommentar in der ausgewählten Zelle zu erstellen.
- Geben Sie im kleinen Kommentarfenster den gewünschten Kommentar ein.
- Um den Kommentar zu speichern, klicken Sie auf die grüne Kommentar-Schaltfläche.

Anzeigen eines Kommentars in Google Tabellen
Sie können erkennen, welche Zellen Kommentare haben, indem Sie nach einem kleinen Dreieck in der oberen rechten Ecke suchen. In der Abbildung unten zeigt die untere rechte Zelle dieses Dreieck.
![]()
Nachdem Sie die anzuzeigende Zelle identifiziert haben, bewegen Sie die Maus über die Zelle, um den Kommentar anzuzeigen, der dem im folgenden Beispiel gezeigten Kommentar ähneln sollte.

Wenn Sie vorübergehend alle Kommentare im aktuell geöffneten Arbeitsblatt anzeigen möchten, bewegen Sie die Maus über das Kommentarsymbol auf der Registerkarte Arbeitsblatt.

Um alle Kommentare dauerhaft anzuzeigen, klicken Sie auf das Kommentarsymbol oder klicken Sie mit der rechten Maustaste auf die Registerkarte des Arbeitsblatts und wählen Sie Kommentare anzeigen aus.
Die im Kommentarsymbol angezeigte Zahl ist die Gesamtzahl der Kommentare im Arbeitsblatt.
Kommentare in Google Sheets ausblenden
Kommentare werden automatisch ausgeblendet, wenn die Maus vom Kommentar wegbewegt wird. Wenn alle Kommentare sichtbar sind und Sie alle ausblenden möchten, klicken Sie auf das Kommentarsymbol auf der Arbeitsblattregisterkarte.

Um alle Kommentare auszublenden, können Sie auch mit der rechten Maustaste auf die Registerkarte des Arbeitsblatts klicken und Kommentare anzeigen auswählen.
Ändern oder bearbeiten Sie einen Kommentar in Google Tabellen
Führen Sie die folgenden Schritte aus, um einen vorhandenen Kommentar in einer Google-Tabelle zu bearbeiten.
- Bewegen Sie den Mauszeiger über die Zelle mit dem Kommentar, den Sie bearbeiten möchten.
- Klicken Sie im Kommentarfenster auf das Kebab-Menü (drei vertikale Punkte).
- Wählen Sie im Popup-Menü Bearbeiten aus.

- Ändern Sie den Kommentartext wie gewünscht und klicken Sie dann auf die grüne Schaltfläche Speichern.

Löschen eines Kommentars in Google Sheets
Führen Sie die folgenden Schritte aus, um einen Kommentar in einer Google Tabellen-Tabelle zu löschen.
- Bewegen Sie den Mauszeiger über die Zelle mit dem Kommentar, den Sie löschen möchten.
- Klicken Sie im Kommentarfenster auf das Kebab-Menü (drei vertikale Punkte).
- Wählen Sie im Popup-Menü Löschen aus.

- Klicken Sie im Bestätigungsfenster Diesen Kommentar-Thread löschen auf Löschen.