
Internet-Lesezeichen und -Favoriten sind eine großartige Möglichkeit, schnell zu den Websites zurückzukehren, die Sie am häufigsten besuchen. Um ein Lesezeichen oder einen Favoriten hinzuzufügen, wählen Sie Ihren bevorzugten Browser aus der Liste unten aus und folgen Sie den Anweisungen.
Alle gängigen Webbrowser unterstützen die Tastenkombination Strg+D, wenn Sie schnell auf das Menü zum Erstellen von Lesezeichen zugreifen müssen.

Microsoft Edge
- Öffnen Sie den Microsoft Edge-Browser.
- Verwenden Sie die Adressleiste oben im Fenster, um zu der Webseite zu navigieren, die Sie zu den Favoriten hinzufügen möchten.

- Drücken Sie Strg+D oder klicken Sie auf
 Symbol auf der rechten Seite der Adressleiste.
Symbol auf der rechten Seite der Adressleiste. - Benennen Sie im angezeigten Menü den Favoriten (A), wählen Sie den Ordner aus, in dem es gespeichert werden soll (B) und klicken Sie auf die Schaltfläche „Fertig“ (C).


Microsoft Edge-Legacy
- Öffnen Sie den Microsoft Edge Legacy-Browser.
- Verwenden Sie die Adressleiste oben im Fenster, um zu der Webseite zu navigieren, die Sie zu den Favoriten hinzufügen möchten.

- Drücken Sie Strg+D oder klicken Sie auf
 Symbol rechts neben der Adressleiste.
Symbol rechts neben der Adressleiste. - Nennen Sie den Favoriten (EIN), wählen Sie den Ordner aus, in dem es gespeichert werden soll (B) und klicken Sie auf die Schaltfläche Hinzufügen (C).

Wenn Ihre Lesezeichen nicht mehr funktionieren, lesen Sie den Abschnitt zur Fehlerbehebung weiter unten.

Internet Explorer
- Öffnen Sie den Microsoft Internet Explorer-Browser.
- Verwenden Sie die Adressleiste oben im Fenster, um zu der Webseite zu navigieren, die Sie zu den Favoriten hinzufügen möchten.
-
Klicken Sie mit der rechten Maustaste auf einen leeren Bereich der Seite und wählen Sie im angezeigten Dropdown-Menü Zu Favoriten hinzufügen aus.
Benutzer können auch Strg+D drücken oder auf klicken ![]() Symbol auf der rechten Seite der Adressleiste, um ein Lesezeichen hinzuzufügen.
Symbol auf der rechten Seite der Adressleiste, um ein Lesezeichen hinzuzufügen.
- Benennen Sie im erscheinenden Fenster Ihren neuen Favoriten (EIN), wählen Sie ein Ziel dafür aus (B), und klicken Sie dann auf die
 Taste (C).
Taste (C).

Wenn Ihre Lesezeichen nicht mehr funktionieren, lesen Sie den Abschnitt zur Fehlerbehebung weiter unten.

Chrom
- Öffnen Sie den Google Chrome-Browser.
- Verwenden Sie die Adressleiste oben im Fenster, um zu der Webseite zu navigieren, die Sie mit einem Lesezeichen versehen möchten.
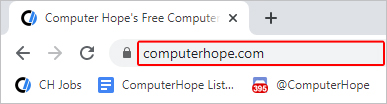
- Drücken Sie Strg+D oder klicken Sie auf
 Symbol auf der rechten Seite der Adressleiste.
Symbol auf der rechten Seite der Adressleiste. - Benennen Sie das Lesezeichen (A), wählen Sie den Ordner aus, in dem es gespeichert werden soll (B) und klicken Sie auf die Schaltfläche „Fertig“ (C).
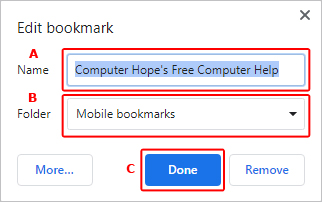
Wenn Ihre Lesezeichen nicht mehr funktionieren, lesen Sie den Abschnitt zur Fehlerbehebung weiter unten.

Feuerfuchs
- Öffnen Sie den Mozilla Firefox-Browser.
- Verwenden Sie die Adressleiste oben im Fenster, um zu der Webseite zu navigieren, die Sie mit einem Lesezeichen versehen möchten.

- Drücken Sie Strg+D oder klicken Sie auf
 Symbol auf der rechten Seite der Adressleiste.
Symbol auf der rechten Seite der Adressleiste. - Benennen Sie im angezeigten Menü Ihr neues Lesezeichen (A), wählen Sie den Ordner aus, in dem Sie es speichern möchten (B) und klicken Sie auf die Schaltfläche „Fertig“ (C).

Wenn Ihre Lesezeichen nicht mehr funktionieren, lesen Sie den Abschnitt zur Fehlerbehebung weiter unten.

Oper
- Öffnen Sie den Opera-Browser.
- Verwenden Sie die Adressleiste oben im Fenster, um zu der Webseite zu navigieren, die Sie mit einem Lesezeichen versehen möchten.

- Drücken Sie Strg+D oder klicken Sie auf
 Symbol auf der rechten Seite der Adressleiste.
Symbol auf der rechten Seite der Adressleiste. - Benennen Sie das Lesezeichen (A), wählen Sie den Ordner aus, den Sie speichern möchten (B) und klicken Sie auf die Schaltfläche „Fertig“ (C).
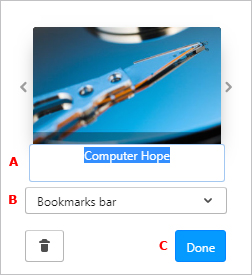
Wenn Ihre Lesezeichen nicht mehr funktionieren, lesen Sie den Abschnitt zur Fehlerbehebung weiter unten.

Safari
- Safari öffnen.
- Verwenden Sie die Adressleiste oben im Fenster, um zu der Webseite zu navigieren, die Sie mit einem Lesezeichen versehen möchten.
- Drücken Sie Befehlstaste + D oder klicken Sie oben im Browserfenster auf das Menü Lesezeichen.
![]()
- Wählen Sie Lesezeichen hinzufügen aus dem Dropdown-Menü aus.

- Wählen Sie den Ordner aus, in dem Sie das Lesezeichen speichern möchten (A), benennen Sie das Lesezeichen (B) und klicken Sie auf die Schaltfläche „Hinzufügen“ (C).

Sie können auch ein Lesezeichen hinzufügen, indem Sie die gewünschte Seite per Drag & Drop in die Lesezeichenleiste ziehen.
Android-Geräte

Führen Sie die folgenden Schritte aus, um ein Lesezeichen auf einem Android-Gerät wie einem Android-Smartphone wie dem Google Pixel oder einem Tablet zu erstellen.
- Öffnen Sie den Google Chrome-Webbrowser.
- Verwenden Sie die Adressleiste oben auf dem Bildschirm, um zu der Webseite zu navigieren, die Sie mit einem Lesezeichen versehen möchten.
- Tippen Sie in der oberen rechten Ecke des Browsers auf
 Symbol.
Symbol. - Tippen Sie oben auf dem Bildschirm auf das Sternsymbol.

Sie können den Namen des Lesezeichens ändern, indem Sie direkt nach dem Erstellen unten auf dem Bildschirm auf Bearbeiten tippen.
![]()
Apple-Geräte
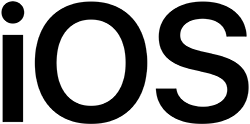
Führen Sie die folgenden Schritte aus, um ein Lesezeichen auf einem Apple iOS-Gerät wie einem iPhone oder iPad zu erstellen.
- Gehen Sie zu Ihrem Startbildschirm und tippen Sie auf
 Symbol in der unteren rechten Ecke, um Safari zu öffnen.
Symbol in der unteren rechten Ecke, um Safari zu öffnen. - Verwenden Sie die Adressleiste oben auf dem Bildschirm, um zu der Webseite zu navigieren, die Sie mit einem Lesezeichen versehen möchten.
- Tippen Sie unten auf dem Bildschirm auf das Mehr-Symbol.
![]()
Sie können auch das Lesezeichensymbol unten auf dem Bildschirm gedrückt halten, bis ein Menü angezeigt wird.
- Tippen Sie im sich öffnenden Menü auf die Option Lesezeichen hinzufügen.

- Wählen Sie auf dem nächsten Bildschirm den Ordner aus, in dem Sie Ihr Lesezeichen speichern möchten (A), ändern Sie den Namen, wenn Sie möchten (B), und tippen Sie auf Speichern (C).
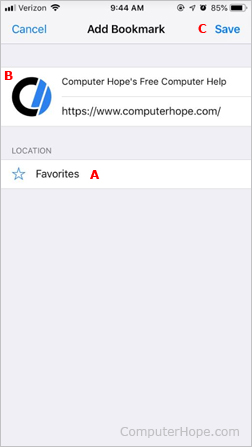
Wenn Sie das Lesezeichen direkt zum Ordner „Favoriten“ hinzufügen möchten, tippen Sie oben in Schritt 4 auf „Zu Favoriten hinzufügen“ und dann auf „Speichern“.
Wenn Ihre Lesezeichen nicht mehr funktionieren, lesen Sie den Abschnitt zur Fehlerbehebung weiter unten.
Fehlerbehebung
Lesezeichenseite funktioniert nicht mehr
Webseiten, die dynamisch erstellt werden, eine Anmeldung erfordern oder häufig aktualisierte Informationen enthalten, können nach so vielen Stunden oder Tagen ablaufen. Wenn das Lesezeichen häufig abläuft, empfehlen wir, ein Lesezeichen für die Hauptseite und nicht für eine Unterseite zu erstellen. Erstellen Sie beispielsweise ein Lesezeichen für https://www.computerhope.com/ und nicht für https://www.computerhope.com/jargon/h/harddriv.htm. Es ist auch möglich, dass sich der Standort der Seite geändert hat oder entfernt wurde.
Um dieses Problem zu beheben, löschen Sie das nicht mehr funktionierende Lesezeichen und fügen Sie der funktionierenden Seite ein neues Lesezeichen hinzu.