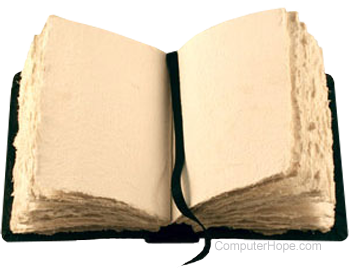
In Microsoft Word können Sie ein Wort, einen Absatz, eine Tabelle, ein Diagramm oder ein Bild mit einem Lesezeichen versehen. Das Hinzufügen eines Lesezeichens in einem Dokument bietet eine Verknüpfung zu Informationen, auf die Sie später erneut verweisen möchten. Ein Lesezeichen spart Ihnen Zeit und Frustration, da Sie nicht auf jeder Seite suchen müssen, um dieses eine wichtige Detail oder eine sehr hilfreiche Tabelle zu finden. Wenn Sie ein Lesezeichen nicht mehr benötigen, können Sie es jederzeit entfernen.
Wählen Sie unten einen Link aus, um Hilfe und Schritte zum Hinzufügen, Entfernen und Zugreifen auf Lesezeichen in Microsoft Word-Dokumenten zu erhalten.
Fügen Sie ein Lesezeichen in Microsoft Word hinzu
Führen Sie die folgenden Schritte aus, um ein Lesezeichen in einem Microsoft Word-Dokument hinzuzufügen oder einzufügen.
- Öffnen Sie ein Microsoft Word-Dokument.
- Suchen und markieren Sie die Wörter oder Objekte, denen Sie ein Lesezeichen hinzufügen möchten.
- Klicken Sie in der Multifunktionsleiste auf die Registerkarte Einfügen.
- Klicken Sie auf der Registerkarte „Einfügen“ im Abschnitt „Links“ auf die Option „Lesezeichen“.

- Geben Sie im Lesezeichenfenster einen Namen für das Lesezeichen in das Textfeld Lesezeichenname ein.
- Klicken Sie auf die Schaltfläche Hinzufügen, um das Lesezeichen hinzuzufügen.
- Klicken Sie auf die Schaltfläche Schließen, um das Lesezeichenfenster zu schließen.

Greifen Sie in Microsoft Word auf ein Lesezeichen zu
Führen Sie die folgenden Schritte aus, um auf ein Lesezeichen in einem Microsoft Word-Dokument zuzugreifen oder zu einem Lesezeichen zu wechseln.
- Öffnen Sie das Microsoft Word-Dokument mit dem Lesezeichen, auf das Sie zugreifen möchten.
- Klicken Sie in der Multifunktionsleiste auf die Registerkarte Einfügen.
- Klicken Sie auf der Registerkarte „Einfügen“ im Abschnitt „Links“ auf die Option „Lesezeichen“.

- Wählen Sie im Lesezeichenfenster unter dem Textfeld Lesezeichenname das Lesezeichen aus, auf das Sie zugreifen möchten.
- Klicken Sie auf die Schaltfläche Gehe zu, um auf dieses Lesezeichen zuzugreifen.
- Klicken Sie auf die Schaltfläche Schließen, um das Lesezeichenfenster zu schließen.

Wie in der Abbildung oben gezeigt, ist die Schaltfläche „Schließen“ eine Schaltfläche „Abbrechen“, bis die Option „Gehe zu“ ausgewählt wird.
Entfernen Sie ein Lesezeichen in Microsoft Word
Führen Sie die folgenden Schritte aus, um ein Lesezeichen in einem Microsoft Word-Dokument zu entfernen oder zu löschen.
- Öffnen Sie das Microsoft Word-Dokument mit dem Lesezeichen, das Sie entfernen möchten.
- Klicken Sie in der Multifunktionsleiste auf die Registerkarte Einfügen.
- Klicken Sie auf der Registerkarte „Einfügen“ im Abschnitt „Links“ auf die Option „Lesezeichen“.

- Wählen Sie im Lesezeichenfenster unter dem Textfeld Lesezeichenname das Lesezeichen aus, das Sie entfernen möchten.
- Klicken Sie auf die Schaltfläche Löschen, um dieses Lesezeichen zu entfernen.
- Klicken Sie auf die Schaltfläche Schließen, um das Lesezeichenfenster zu schließen.

Wie in der obigen Abbildung gezeigt, wird die Schaltfläche „Schließen“ als Schaltfläche „Abbrechen“ angezeigt, bis auf die Option „Löschen“ geklickt wird.