
In Microsoft Excel gibt es Zeiten, in denen Verknüpfungen erforderlich sind. Einige Benutzer benötigen einen Link zu einer externen Website. Andere benötigen möglicherweise einen Link zu einer Position im selben Arbeitsblatt oder zu einem anderen Arbeitsblatt. Links können nützlich sein, um andere, die sich die Tabelle ansehen, auf eine bestimmte Website zu leiten oder einer Schulaufgabe eine Bibliographie hinzuzufügen. Um diese Art von Link, Hyperlink genannt, hinzuzufügen, gehen Sie wie folgt vor.
Einfügen eines Hyperlinks
- Öffnen Sie Microsoft-Excel.
- Geben Sie die entsprechenden Daten in die Excel-Tabelle ein.
- Wählen Sie mit Ihrer Maus oder Tastatur die Zelle mit den Daten aus, die Sie in einen Hyperlink umwandeln möchten. In der Abbildung unten ist beispielsweise die Zelle mit dem Text „ComputerHope.com“ hervorgehoben.
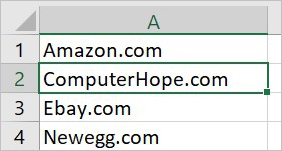
- Klicken Sie in der Menüleiste oder Multifunktionsleiste oben im Excel-Programmfenster auf die Registerkarte Einfügen.
- Klicken Sie auf der Registerkarte Einfügen im Abschnitt Links auf die Option Hyperlink oder Link.
Sie können auch die Tastenkombination Strg+K drücken, um einen Hyperlink zu beliebigen Daten in der ausgewählten Zelle einzufügen.
- Geben Sie im Fenster „Hyperlink einfügen“ die Webseitenadresse, zu der die Daten in der ausgewählten Zelle verlinkt werden sollen, in das Textfeld „Adresse“ ein, und klicken Sie dann auf „OK“.

Wie Sie im Bild unten sehen können, ist der Text in der ausgewählten Zelle jetzt ein Hyperlink, der auf die gewünschte Webseite gesetzt ist.
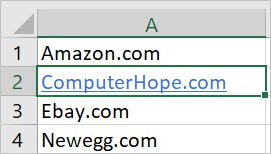
Um Daten mit einer Position in demselben oder einem anderen Arbeitsblatt zu verknüpfen, klicken Sie auf der linken Seite auf die Option In diesem Dokument platzieren. Sie können dann das Arbeitsblatt und die Zelle auswählen, mit denen die Daten in der ausgewählten Zelle verknüpft werden sollen. Beachten Sie, dass Sie diese Art von Verknüpfungen nur erstellen können, wenn die Arbeitsblätter Teil derselben Datei sind.