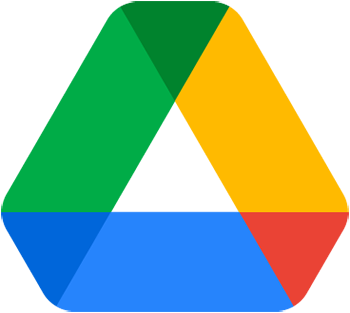
Google stellt seinen Nutzern viele kostenlose Softwareprogramme wie Google Docs, Google Sheets und Google Slides über Google Drive zur Verfügung. Zusätzlich erhalten Nutzer von Google Drive 15 GB kostenlosen Cloud-Speicher für ihre verschiedenen Dateien und Ordner. Um Dateien hochzuladen, die nicht in einem Google Drive-Programm erstellt wurden, oder Dateien herunterzuladen, wählen Sie eine Option aus der Liste unten aus und befolgen Sie die Schritte.
Laden Sie Dateien und Ordner über „Meine Ablage“ hoch
-
Öffnen Sie Google Drive. Wenn Sie dazu aufgefordert werden, melden Sie sich bei Ihrem Google-Konto an.
- Klicken Sie oben links auf dem Startbildschirm mit der rechten Maustaste auf die Auswahl Meine Ablage.

- Wählen Sie Dateien hochladen oder Ordner hochladen aus dem Dropdown-Menü, das angezeigt wird.
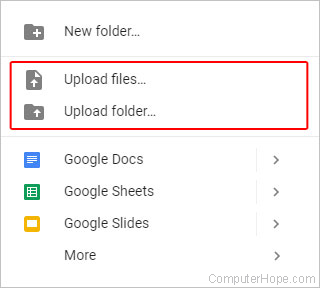
- Navigieren Sie zum Speicherort der gewünschten Datei(en) oder Ordner(s), treffen Sie Ihre Auswahl (1) und klicken Sie auf Öffnen (2).
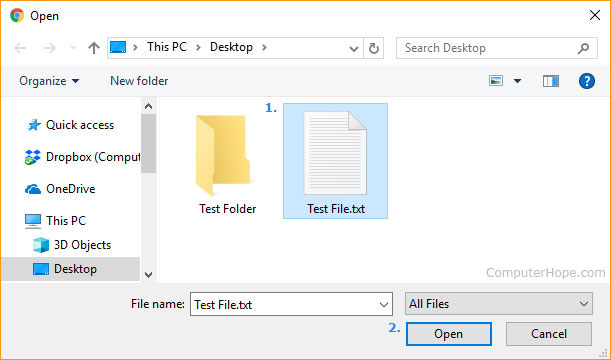
- Wenn die Datei oder der Ordner ordnungsgemäß hinzugefügt wurde, wird eine Bestätigungsaufforderung in der unteren rechten Ecke des Browserfensters angezeigt.

Laden Sie Dateien und Ordner per Drag-and-Drop hoch
-
Öffnen Sie Google Drive. Wenn Sie dazu aufgefordert werden, melden Sie sich bei Ihrem Google-Konto an.
- Ändern Sie die Größe des Fensters so, dass es kleiner ist (halbe Monitorbreite oder weniger funktioniert gut).
- Suchen Sie die Datei oder den Ordner, die/den Sie zu Google Drive hinzufügen möchten.
Eine schnelle Möglichkeit, Dateien und Ordner zu finden, ist die Suche im Datei-Explorer, der durch Drücken von geöffnet wird Windows-Taste + E auf Ihrer Tastatur.
-
Ziehen Sie die Datei oder den Ordner per Drag-and-Drop von ihrem aktuellen Speicherort in den freien Bereich in der Mitte des Abschnitts „Meine Ablage“.

- Wenn die Datei oder der Ordner ordnungsgemäß hinzugefügt wurde, erscheint eine Bestätigungsaufforderung in der unteren rechten Ecke des Browserfensters (siehe unten). Außerdem wird die Datei oder der Ordner jetzt im Abschnitt „Meine Ablage“ angezeigt.

Laden Sie Dateien und Ordner mit My Drive herunter
-
Öffnen Sie Google Drive. Wenn Sie dazu aufgefordert werden, melden Sie sich bei Ihrem Google-Konto an.
- Stellen Sie auf der linken Seite des Bildschirms oben sicher, dass Meine Ablage ausgewählt ist.

-
Klicken Sie mit der rechten Maustaste auf die Datei oder den Ordner, den Sie herunterladen möchten, und wählen Sie im angezeigten Dropdown-Menü Herunterladen aus.
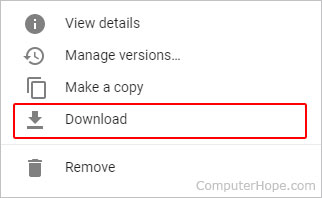
- Wenn Ihr Download abgeschlossen ist, sehen Sie unten auf dem Bildschirm eine Eingabeaufforderung ähnlich der folgenden.

Wenn Sie den Download nicht sehen, lesen Sie: Wo sind die Dateien, die ich mit meinem Webbrowser heruntergeladen habe?