Wenn eine Datei eine Dateierweiterung hat, ist sie wahrscheinlich erforderlich. Wenn Sie eine Dateierweiterung löschen möchten, weil Sie sie ausblenden möchten, verwenden Sie Windows zum Ausblenden von Dateierweiterungen. Hilfe zum Ausblenden und Anzeigen von Dateierweiterungen finden Sie unter: So zeigen Sie eine Computerdateierweiterung an.

Eine Dateierweiterung ist Teil eines Dateinamens und kann durch Umbenennen der Datei entfernt werden. Nachfolgend finden Sie die Schritte und Beispiele zum Löschen der Dateierweiterung für jedes Betriebssystem.
Windows-Benutzer
Bevor eine Dateierweiterung gelöscht werden kann, müssen Sie die Dateierweiterungen anzeigen aktiviert haben. Standardmäßig ist diese Option deaktiviert.
Angenommen, die Datei heißt myfile.txt, entfernen wir ihre Dateierweiterung, indem wir die folgenden Schritte ausführen.
-
Klicken Sie mit der rechten Maustaste auf die Datei (nicht auf die Verknüpfung).
- Wählen Sie im Menü Umbenennen aus
- Löschen Sie die .txt-Datei aus myfile.txt und drücken Sie die Eingabetaste.
- Klicken Sie bei der Warnung, dass die Datei unbrauchbar wird, auf Ja, wenn Sie sicher sind, dass Sie die Dateinamenerweiterung löschen möchten.
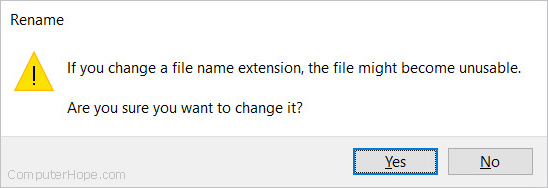
Löschen mehrerer Dateierweiterungen
Wenn Sie die Dateierweiterungen mehrerer Dateien löschen möchten, empfehlen wir Ihnen, die Windows-Befehlszeile einzugeben und die folgenden Schritte auszuführen.
MS-DOS- und Windows-Befehlszeilenbenutzer
Öffnen Sie eine MS-DOS- oder Windows-Befehlszeile.
Wechseln Sie in das Verzeichnis, in dem sich die Datei befindet. In unserem Beispiel unten benennen wir die Datei „myfile.txt“ in „myfile“ um, um die Dateierweiterung zu löschen.
move myfile.txt myfile
Sofern die Datei nicht bereits existiert, erhalten Sie keine Meldung oder eine „OK“-Meldung, die darauf hinweist, dass die Datei umbenannt und die Dateierweiterung entfernt wurde.
Löschen Sie mehrere Dateierweiterungen
Führen Sie die folgenden Schritte aus, um die Dateierweiterung aller Dateien mit derselben Dateierweiterung zu löschen.
Im folgenden Beispiel löschen wir die Dateierweiterung aller Dateien im aktuellen Verzeichnis, die mit .txt enden.
ren *.txt *.
In unserem Beispiel verwenden wir ein Sternchen als Platzhalter, der der Befehlszeile mitteilt, dass wir jeden Dateinamen wollen.
Unix- und Linux-Benutzer
In Unix-ähnlichen Betriebssystemen wie Linux können Sie den Befehl mv verwenden, um eine einzelne Datei oder ein einzelnes Verzeichnis umzubenennen.
Um mehrere Dateien umzubenennen, können Sie das Dienstprogramm zum Umbenennen verwenden.
Um Dateien rekursiv über Unterverzeichnisse hinweg umzubenennen, können Sie die Befehle find und rename zusammen verwenden.
Benennen Sie eine einzelne Datei oder ein Verzeichnis um
Wechseln Sie in das Verzeichnis, in dem sich die Datei befindet. In unserem Beispiel unten entfernen wir die Dateierweiterung „myfile.txt“. Außerdem wird dieses Beispiel von der Shell und nicht von einer GUI ausgeführt.
mv myfile.txt myfile
Wenn die Operation erfolgreich ist, kehren Sie zum Shell-Prompt zurück.
Benennen Sie mehrere Dateien um
Um mehrere Dateien umzubenennen, verwenden Sie das Dienstprogramm zum Umbenennen. Auf den meisten Systemen ist es nicht standardmäßig installiert, kann aber mit Ihrem Paketmanager installiert werden. In Ubuntu, Debian oder Linux Mint kann es mit apt installiert werden.
sudo apt install rename
Die allgemeine Syntax des Umbenennungsbefehls lautet wie folgt.
rename [ options... ] regexp files
Der Parameter regexp ist ein regulärer Perl-Ausdruck. Um Text zu ersetzen, ist die reguläre Ausdrucksform ‘s/pattern1/pattern2/’.
Der Parameter files gibt an, welche Dateien vom Befehl verarbeitet werden. Sie können eine Liste von Dateien oder einen Platzhalter angeben, der von der Shell erweitert werden soll. Der Platzhalter * gibt alle Dateien an.
Zu den nützlichen Optionen gehören -n (zeigen, welche Änderungen vorgenommen würden, ändern aber nichts), -v (zeige eine ausführliche Ausgabe) und -f (erzwinge das Überschreiben neuer Dateien, falls vorhanden).
Wenn Sie beispielsweise die Dateierweiterung .txt aus allen Dateien im aktuellen Verzeichnis entfernen möchten, können Sie den folgenden Befehl ausführen.
rename -n 's/.txt//' *
Im obigen Befehl ist der regexp-Parameter in einfache Anführungszeichen eingeschlossen, um die Zeichenfolge zu “schützen” und zu verhindern, dass die Shell sie interpretiert. Es wird wörtlich an den Umbenennungsbefehl übergeben.
Im regulären Ausdruck ist Muster1 die Dateierweiterung .txt und Muster2 ist eine leere Zeichenfolge, die angibt, dass Muster1 durch nichts ersetzt werden soll.
Der Backslash ist ein Escape-Zeichen und bedeutet „behandle das nächste Zeichen wörtlich“. Der Punkt muss mit Escapezeichen versehen werden, da er ohne Escapezeichen von rename als Metazeichen eines regulären Ausdrucks interpretiert wird, das mit jedem beliebigen Zeichen übereinstimmt.
Die Option -n führt einen Probelauf durch und zeigt an, welche Änderungen vorgenommen würden, ändert aber nichts. Die Ausgabe des obigen Befehls würde wie folgt aussehen:
rename(file1.txt, file1) rename(file2.txt, file2) rename(file3.txt, file3)
Wenn die neuen Dateinamen korrekt aussehen, können Sie denselben Befehl ohne die Option -n erneut ausführen, um die Umbenennung durchzuführen. Geben Sie -v an, wenn Sie sehen möchten, welche Dateien umbenannt werden.
rename -v 's/.txt//' *
file1.txt renamed as file1 file2.txt renamed as file2 file3.txt renamed as file3
Benennen Sie mehrere Dateien um, einschließlich Unterverzeichnisse
Um Dateien einschließlich derer in Unterverzeichnissen umzubenennen, verwenden Sie den Befehl find und leiten seine Ausgabe an rename weiter, wodurch die Liste der gefundenen Dateien verarbeitet wird.
Um beispielsweise die Erweiterung .txt aus allen Dateien im aktuellen Verzeichnis und in allen Unterverzeichnissen zu entfernen, führen Sie den folgenden Befehl aus.
find . -iname '*.txt' | rename -v 's/.txt//'
Der obige Befehl sagt: “Suche rekursiv alle Dateien im aktuellen Verzeichnis und seinen Unterverzeichnissen, deren Name auf .txt endet. Leite diese Dateinamen an den Umbenennungsbefehl und ersetze .txt durch nichts.” Seine Ausgabe würde wie folgt aussehen.
Reading filenames from file handle (GLOB(0x55dda79131b8)) ./dir1/file4.txt renamed as ./dir1/file4 ./file1.txt renamed as ./file1 ./file2.txt renamed as ./file2 ./file3.txt renamed as ./file3 ./dir2/file5.txt renamed as ./dir2/file5