
Das Wiederherstellen der Standardeinstellungen eines Browsers ist oft nützlich, wenn Sie Probleme beheben müssen oder Ihren Browser ohne Neuinstallation aktualisieren möchten. Das Wiederherstellen der Standardeinstellungen kann die Browserleistung verbessern.
Um einen Internetbrowser auf seine Standardeinstellungen zurückzusetzen, wählen Sie Ihren Browser in der Liste unten aus und folgen Sie den Anweisungen.

Google Chrome
- Öffnen Sie den Google Chrome-Browser.
- Drücke den
 Symbol in der oberen rechten Ecke des Browserfensters.
Symbol in der oberen rechten Ecke des Browserfensters. - Wählen Sie im angezeigten Dropdown-Menü Einstellungen aus.

- Klicken Sie auf der linken Seite des Bildschirms auf Erweitert, um das Menü zu erweitern, und klicken Sie dann auf Zurücksetzen und bereinigen.
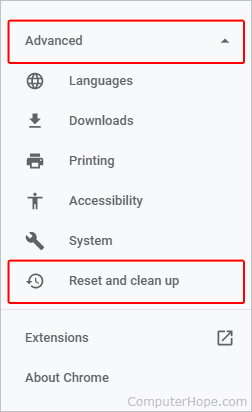
- Klicken Sie im Abschnitt Zurücksetzen und bereinigen auf die Option Einstellungen auf ihre ursprünglichen Standardwerte zurücksetzen.

- Klicken Sie im Popup-Fenster auf die Schaltfläche Einstellungen zurücksetzen, um Ihre Auswahl zu bestätigen.
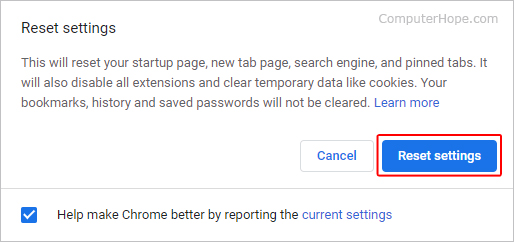

Mozilla-Firefox
- Öffnen Sie den Firefox-Browser.
- Klicken Sie in der oberen rechten Ecke des Browserfensters auf das Menü Öffnen
 Symbol.
Symbol. - Wählen Sie im Dropdown-Menü Hilfe aus.

- Wählen Sie Informationen zur Fehlerbehebung aus dem erweiterten Menü.
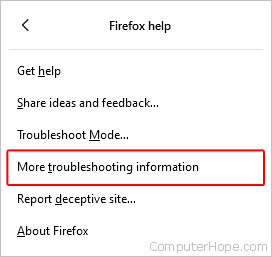
- Klicken Sie oben rechts auf der Seite unter Firefox neu einstellen auf die Schaltfläche Firefox aktualisieren.
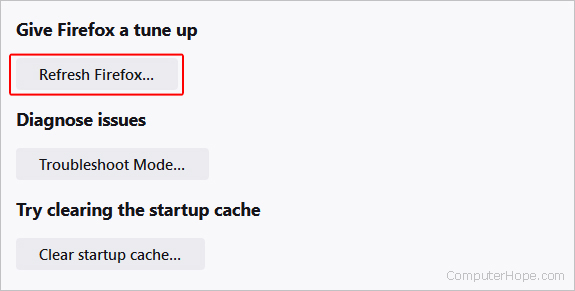
- Klicken Sie im Eingabeaufforderungsfenster auf die Schaltfläche Firefox aktualisieren, um Ihre Auswahl zu bestätigen.
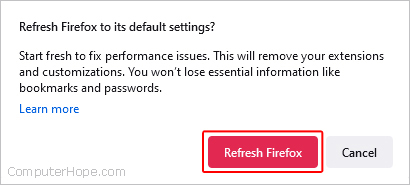

Microsoft Edge
- Öffnen Sie den Microsoft Edge-Browser.
- Klicken Sie auf das Symbol Einstellungen und mehr
 in der oberen rechten Ecke des Browserfensters.
in der oberen rechten Ecke des Browserfensters. - Wählen Sie im angezeigten Dropdown-Menü Einstellungen aus.

- Klicken Sie links im Abschnitt Einstellungen auf Einstellungen zurücksetzen.
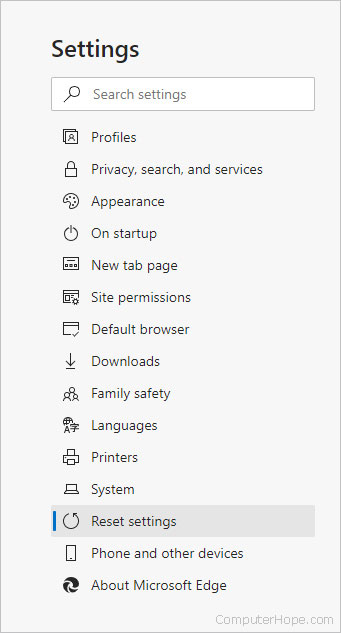
- Klicken Sie im Abschnitt Einstellungen zurücksetzen auf Einstellungen auf ihre Standardwerte zurücksetzen.

- Wenn Sie dazu aufgefordert werden, klicken Sie auf die Schaltfläche Zurücksetzen, um Ihre Auswahl zu bestätigen.


Microsoft Edge-Legacy
- Klicken Sie mit der rechten Maustaste auf Start und wählen Sie im Menü Apps und Funktionen aus.
- Scrollen Sie in der Liste Apps & Features nach unten, um Microsoft Edge zu finden und auszuwählen.
- Klicken Sie unter Microsoft Edge auf den Link Erweiterte Optionen.
- Scrollen Sie auf der Microsoft Edge-Einstellungsseite nach unten zum Abschnitt Zurücksetzen und klicken Sie auf die Schaltfläche Zurücksetzen.
- Klicken Sie in dem kleinen Popup-Fenster auf die Schaltfläche Zurücksetzen, um Ihre Auswahl zu bestätigen.

Microsoft Internet Explorer
- Öffnen Sie den Internet Explorer-Browser.
- Klicken Sie in der oberen rechten Ecke des Bildschirms auf
 Symbol.
Symbol. - Wählen Sie im angezeigten Dropdown-Menü Internetoptionen aus.

- Klicken Sie im Fenster Internetoptionen auf die Registerkarte Erweitert.
- Klicken Sie unter Internet Explorer-Einstellungen zurücksetzen auf die Schaltfläche Zurücksetzen.
- Klicken Sie im Popup-Fenster auf die Schaltfläche Zurücksetzen, um Ihre Auswahl zu bestätigen.

Oper
- Öffnen Sie den Opera-Browser.
- Drücke den
 Schaltfläche in der oberen linken Ecke des Bildschirms.
Schaltfläche in der oberen linken Ecke des Bildschirms. - Wählen Sie im angezeigten Dropdown-Menü Einstellungen aus.

- Klicken Sie im Fenster Einstellungen auf die
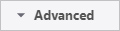 Taste.
Taste. - Scrollen Sie zum Ende des erweiterten Einstellungsfensters und klicken Sie im Abschnitt Einstellungen zurücksetzen auf die Option Einstellungen auf ihre ursprünglichen Standardwerte zurücksetzen.
![]()
- Klicken Sie im Popup-Fenster auf die Schaltfläche Zurücksetzen, um Ihre Auswahl zu bestätigen.

oder
- Öffnen Sie den Opera-Browser.
- Geben Sie oben in die Adressleiste opera:about ein und drücken Sie die Eingabetaste.
- Suchen Sie auf der Seite About Opera den Abschnitt Paths und notieren Sie sich den Ordnerpfad für Profile und Cache.
- Schließen Sie den Opera-Browser.
- Öffnen Sie das Windows Explorer-Programm und navigieren Sie zu dem Ordnerpfad, den Sie in Schritt 3 oben notiert haben. Gehen Sie einen Ordner nach oben und löschen Sie dann den Ordner, der im Profil- und Cache-Ordnerpfad angegeben ist.
In der Abbildung unten lautet der Ordnerpfad beispielsweise C:UsersTimAppDataRoamingOpera SoftwareOpera Stable. Sie würden zum Opera Stable-Ordner navigieren, einen Ordner nach oben zum Opera Software-Ordner gehen und den Opera Stable-Ordner löschen.
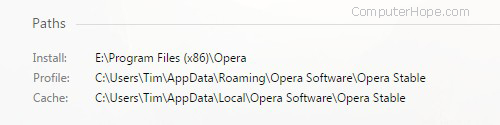


Safari
Safari zurücksetzen
Leider wurde die Option „Safari zurücksetzen“ aus macOS entfernt. Um die Standardeinstellungen wiederherzustellen, müssen Sie den Verlauf löschen, den Browser-Cache löschen und alle Erweiterungen entfernen.
- Wie lösche ich den Verlauf meines Internetbrowsers?
- So löschen Sie den Browser-Cache und Cookies.
- So deaktivieren oder entfernen Sie Browsererweiterungen.
Entfernen Sie alle benutzerdefinierten Safari-Einstellungen
- Klicken Sie auf das Festplattensymbol auf dem macOS-Desktop, um den Inhalt der Festplatte anzuzeigen.
- Navigieren Sie zum folgenden Ordner: Benutzer > [Users Home] > Bibliothek > Safari.
- Ziehen Sie im Safari-Ordner alle Dateien mit Ausnahme der Datei „Bookmarks.plist“ per Drag-and-Drop in den Papierkorb.
- Navigieren Sie zum folgenden Ordner: Benutzer > [Users Home] > Bibliothek > Einstellungen.
- Ziehen Sie im Ordner „Preferences“ die folgenden Einträge per Drag-and-Drop in den Papierkorb:
- com.apple.Safari.plist
- com.apple.internetconfig.plist
- com.apple.internetconfigpriv.plist
Wenn Sie den Eintrag com.apple.internetconfigpriv.plist nicht im Ordner „Preferences“ sehen, ignorieren Sie ihn und löschen Sie die anderen beiden aufgeführten Einträge.