Die Verwendung einer externen Festplatte ist eine hervorragende Möglichkeit, wichtige Dateien zu sichern und Dateien von einem Computer auf einen anderen zu übertragen. Heutzutage sind fast alle externen Festplatten leicht und klein, sodass Sie sie überall hin mitnehmen können. Trotz ihrer Größe können sie eine große Datenmenge speichern, darunter Dokumente, Tabellenkalkulationen, Präsentationen, Musik und Videos.

Die meisten externen Festplatten werden über eine USB- oder eSATA-Verbindung mit einem Computer verbunden, und viele ziehen auch den für den Betrieb erforderlichen Strom aus dem USB-Anschluss des Computers. Um eine externe Festplatte anzuschließen und zu trennen, wählen Sie unten einen Link aus, um Anweisungen zu erhalten.
Schließen Sie eine externe Festplatte an
- Wenn die externe Festplatte ein Netzkabel benötigt, schließen Sie es an der Rückseite der Festplatte an. Das Ende des Netzkabels, das mit der Festplatte verbunden ist, ist normalerweise ein kleiner runder Stecker. Verbinden Sie das andere Ende des Netzkabels mit einer Steckdose.
Wenn kein Netzkabel erforderlich ist, fahren Sie mit dem nächsten Schritt fort.
- Verbinden Sie das USB-Kabel mit der Festplatte, falls noch nicht geschehen, und das andere Ende mit einem USB-Anschluss am Computer.
- Stecken Sie das andere Ende des USB-Kabels in einen USB-Anschluss am Computer.
- Nachdem Sie die externe Festplatte an den Computer angeschlossen haben, sollte sie automatisch vom Betriebssystem Ihres Computers erkannt werden. Ihr Computer sollte alle erforderlichen Treiber finden und installieren.
- Unter Windows wird der Datei-Explorer möglicherweise automatisch geöffnet und zeigt den Inhalt der externen Festplatte an. Wenn der Datei-Explorer nicht automatisch geöffnet wird, öffnen Sie den Datei-Explorer manuell und suchen Sie das Laufwerk.
Unter macOS wird der Finder möglicherweise automatisch geöffnet und zeigt den Inhalt der externen Festplatte an. Wenn der Finder nicht automatisch geöffnet wird, öffnen Sie den Finder manuell und suchen Sie das Laufwerk.
Trennen Sie eine externe Festplatte
Um eine externe Festplatte ordnungsgemäß von einem Computer zu trennen, wählen Sie das Betriebssystem auf Ihrem Computer aus und befolgen Sie die bereitgestellten Anweisungen.
Microsoft Windows
Verwenden des Benachrichtigungsbereichs
- Klicken Sie im Benachrichtigungsbereich der Taskleiste auf den Aufwärtspfeil, um die Elemente in der Taskleiste anzuzeigen. Klicken Sie dann mit der rechten Maustaste auf Eject Media
 Symbol.
Symbol.

- Ein Menü listet die Wechselmedien auf, die Sie auswerfen können. Klicken Sie auf den Namen der externen Festplatte. In diesem Beispiel heißt die Option zum Auswerfen der externen Festplatte „Eject My Passport Ultra“.

Nachdem Sie auf die Auswurfoption geklickt haben, warten Sie auf eine Meldung, die besagt, dass die Hardware sicher entfernt werden kann, bevor Sie die externe Festplatte aus dem Computer herausziehen. Wenn nach fünf Sekunden keine Meldung angezeigt wird, ist es wahrscheinlich sicher, die externe Festplatte zu trennen.
Apple macOS
Mit der Tastenkombination Befehlstaste + E
- Suchen Sie die externe Festplatte auf dem Desktop. Klicken Sie einmal darauf, um es auszuwählen.
- Drücken Sie auf der Tastatur
 +E, um die externe Festplatte auszuwerfen.
+E, um die externe Festplatte auszuwerfen.
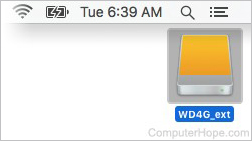
Im Finder
- Öffnen Sie den Finder. Suchen Sie auf der linken Seite des Finder-Fensters die externe Festplatte unter Geräte.
- Klicken Sie rechts neben der externen Festplatte auf das Auswerfen-Symbol (⏏).

In den Papierkorb ziehen
Sie können Ihre externe Festplatte auch auswerfen, indem Sie ihr Symbol von Ihrem macOS-Desktop auf das Papierkorbsymbol auf dem Dock ziehen und dort ablegen.
Wenn Sie das Laufwerkssymbol vom Desktop in Ihren Papierkorb ziehen, werden keine seiner Dateien gelöscht.
-
Wählen Sie das Symbol für das externe Laufwerk auf Ihrem Desktop aus.
-
Ziehen Sie das Symbol (klicken Sie darauf, halten Sie die Maustaste gedrückt und bewegen Sie die Maus). Wenn Sie mit dem Ziehen beginnen, beachten Sie, dass sich das Papierkorb-Symbol in ein Auswerfen-Symbol ändert, wie unten abgebildet.
- Bewegen Sie den Cursor über das Auswerfen-Symbol (⏏).
-
Ablegen (Maustaste loslassen).
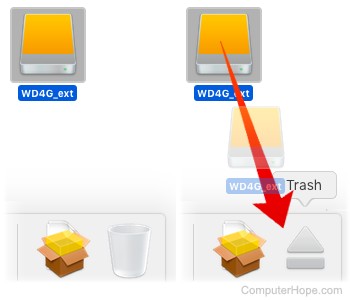
Wenn das Symbol des externen Laufwerks von Ihrem Desktop verschwindet, wird es ausgeworfen und Sie können es sicher trennen.