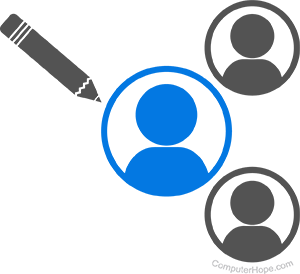
Wenn Sie der Administrator (Eigentümer) Ihres Computersystems sind, können Sie Details zu Benutzerkonten erstellen, bearbeiten und anzeigen. Nachfolgend finden Sie Anweisungen zum Verwalten von Benutzerkonten in den Betriebssystemen Microsoft Windows, macOS und Linux.

Windows 10 und 11
- Drücken Sie die Windows-Taste, geben Sie Systemsteuerung ein und drücken Sie dann die Eingabetaste.
- Klicken Sie in der Systemsteuerung auf die Option Benutzerkonten.

- Wenn Sie die Option „Nach Kategorie anzeigen“ in der Systemsteuerung verwenden, klicken Sie auf den Link „Benutzerkonten“.
![]()
- Im Fenster Benutzerkonten können Sie im mittleren Abschnitt verschiedene Aspekte von Benutzerkonten ändern. Wenn Sie auf den Link Anderes Konto verwalten klicken, gelangen Sie zu einem Menü, in dem Sie Benutzerkonten hinzufügen, bearbeiten oder entfernen können.


Windows 8
- Öffnen Sie auf dem Windows-Desktop das Charms-Menü, indem Sie auf drücken Windows-Taste + C-Taste und wählen Sie Einstellungen.
- Wählen Sie im Fenster „Einstellungen“ die Option „Systemsteuerung“.
- Klicken Sie auf die Option Benutzerkonten.
- Wenn Sie die Option „Nach Kategorie anzeigen“ in der Systemsteuerung verwenden, klicken Sie auf den Link „Benutzerkonten“.
Sie können Benutzerkonten oder Gastkonten im Fenster „Benutzerkonten“ hinzufügen oder entfernen. Sie können auch ein Benutzerkonto auswählen und notwendige Änderungen vornehmen, einschließlich der Änderung des Benutzerkontonamens.

Windows Vista und 7
Unter Windows Vista und Windows 7:
-
Öffnen Sie die Systemsteuerung.
-
Klicken Sie auf Benutzerkonten hinzufügen oder entfernen.
Im Fenster Benutzerkonten können Sie Benutzerkonten hinzufügen oder entfernen. Sie können auch ein Benutzerkonto auswählen und notwendige Änderungen vornehmen, einschließlich der Änderung des Benutzerkontonamens.

Windows XP
-
Öffnen Sie die Systemsteuerung.
-
Doppelklicken Sie auf das Symbol Benutzerkonten.
Im Fenster Benutzerkonten können Sie Benutzerkonten hinzufügen oder entfernen. Sie können auch ein Benutzerkonto auswählen und alle erforderlichen Änderungen vornehmen, einschließlich der Änderung des Benutzerkontonamens.
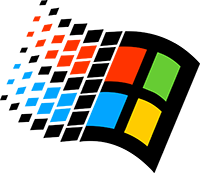
Windows 2000
Um Einstellungen für ein Benutzerkonto in Windows 2000 zu ändern, müssen Sie mit einem Administratorkonto angemeldet sein.
-
Öffnen Sie die Systemsteuerung.
-
Doppelklicken Sie auf das Symbol Benutzer und Kennwort.
Im Fenster „Benutzer und Passwörter“ können Sie Benutzerkonten hinzufügen oder entfernen. Sie können auch ein Benutzerkonto auswählen und alle erforderlichen Änderungen vornehmen, einschließlich der Änderung des Benutzerkontonamens.

Apple macOS
Um Benutzerkonten in macOS zu verwalten, führen Sie die folgenden Schritte für Ihre Betriebssystemversion aus.
macOS X 10.6 (Snow Leopard) bis macOS 11 (Big Sur)
- Klicken Sie in der Menüleiste auf Apple-Symbol um das Apple-Menü zu öffnen.
- Klicken Sie im Apple-Menü auf Systemeinstellungen.

- Klicken Sie auf das Verknüpfungssymbol Benutzer & Gruppen.

- Klicken Sie auf das Schlosssymbol in der linken unteren Ecke des Fensters „Benutzer & Gruppen“.
![]()
- Wenn Sie dazu aufgefordert werden, geben Sie Ihr Passwort ein und klicken Sie auf die Schaltfläche Entsperren.
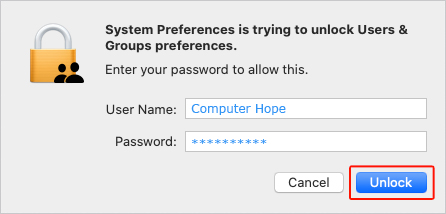
- Im Fenster „Benutzer & Gruppen“ können Sie verschiedene Benutzerkonten aus dem Abschnitt auf der linken Seite auswählen und diese dann bearbeiten oder die Symbole „+“ und „–“ unter „Anmeldeoptionen“ verwenden, um Konten hinzuzufügen und zu entfernen.


macOS X 10.3 (Panther) bis 10.5.8 (Leopard)
- Melden Sie sich mit einem Administratorkonto an.
- Wählen Sie im Apple-Menü Systemeinstellungen.
- Wählen Sie im Menü Ansicht die Option Konten aus.
- Möglicherweise müssen Sie auf die Sperrschaltfläche klicken, wenn sie gesperrt zu sein scheint. Geben Sie das Administratorkennwort ein.
Im Fenster Konten können Sie Benutzerkonten hinzufügen oder entfernen. Sie können auch ein Benutzerkonto auswählen und notwendige Änderungen vornehmen.

macOS X 10.2 bis 10.2.8 (Jaguar)
- Melden Sie sich mit einem Administratorkonto an.
- Wählen Sie im Apple-Menü Systemeinstellungen.
- Wählen Sie im Menü Ansicht die Option Konten aus.
- Möglicherweise müssen Sie auf die Sperrschaltfläche klicken, wenn sie gesperrt zu sein scheint.
Im Fenster Konten können Sie Benutzerkonten hinzufügen oder entfernen. Sie können auch ein Benutzerkonto auswählen und notwendige Änderungen vornehmen.

macOS X 10.1.5 (Puma) oder früher
- Melden Sie sich mit einem Administratorkonto an.
- Wählen Sie im Apple-Menü Systemeinstellungen.
- Wählen Sie im Menü Ansicht die Option Benutzer aus.
- Möglicherweise müssen Sie auf die Sperrschaltfläche klicken, wenn sie gesperrt zu sein scheint.
Im Fenster Benutzer können Sie Benutzerkonten hinzufügen oder entfernen. Sie können auch ein Benutzerkonto auswählen und notwendige Änderungen vornehmen.

Linux
Verwenden Sie zum Hinzufügen eines Benutzerkontos den Befehl adduser. Weitere Informationen zu diesem Befehl finden Sie auf der Befehlsseite adduser.
Verwenden Sie zum Entfernen eines Benutzerkontos den Befehl deluser. Weitere Informationen zu diesem Befehl finden Sie auf der Befehlsseite deluser.
Verwenden Sie den Befehl usermod, um die Benutzereinstellungen zu ändern, z. B. Gruppenmitgliedschaft, Standard-Login-Shell und Home-Verzeichnis. Weitere Informationen zu diesem Befehl finden Sie auf der usermod-Befehlsseite.