
Beim Surfen im Internet bestimmen verschiedene Faktoren, ob Bilder richtig geladen werden oder nicht. Es gibt auch einige Möglichkeiten, wie sich Imageprobleme manifestieren. Beispielsweise werden Bilder möglicherweise gar nicht oder als defekter Link angezeigt (ähnlich wie in den Beispielen im Bild). Die folgenden Abschnitte enthalten Erläuterungen und Vorschläge zur Behebung dieser Probleme.
Um fortzufahren, wählen Sie aus der folgenden Liste die Option aus, die Ihre Situation am besten beschreibt, und befolgen Sie die Anweisungen.
Der Browser zeigt auf keiner Seite Bilder an
Wenn Sie überhaupt keine Bilder sehen, liegt wahrscheinlich ein Problem bei Ihnen vor und nicht bei der besuchten Webseite. Genauer gesagt kann es an Browsereinstellungen oder Inkompatibilitäten liegen. Bevor Sie fortfahren, vergewissern Sie sich, dass Ihre Internetverbindung funktioniert, indem Sie eine Website aufrufen, die Sie noch nie besucht haben.
Versuchen Sie es mit einem anderen Browser
Eine der besten Möglichkeiten, um festzustellen, ob es sich um Ihren Computer oder die Website handelt, besteht darin, einen anderen Browser auszuprobieren. Wenn Sie beispielsweise Chrome verwenden, können Sie Firefox oder Microsoft Edge ausprobieren. Wenn Sie Bilder in einem anderen Browser anzeigen können, ist dies ein Hinweis darauf, dass mit dem Browser, den Sie normalerweise verwenden, etwas nicht stimmt.
Browserkonfiguration
Die meisten Webbrowser unterstützen die Möglichkeit, die Anzeige von Bildern zu deaktivieren. Diese Option hilft bei Ladezeiten für Benutzer, die eine langsamere Internetverbindung haben oder nur am Text einer Seite interessiert sind. Wählen Sie Ihren Browser aus der Liste unten aus und befolgen Sie die Schritte, um zu überprüfen, ob Bilder aktiviert sind.

Google Chrome
Führen Sie die folgenden Schritte aus, um die Anzeige von Bildern in Google Chrome zu aktivieren.
- Öffnen Sie Google Chrome.
- Drücke den
 Symbol in der oberen rechten Ecke des Fensters.
Symbol in der oberen rechten Ecke des Fensters. - Wählen Sie Einstellungen aus dem Dropdown-Menü.

- Klicken Sie auf der linken Seite des Bildschirms auf Datenschutz und Sicherheit.

- Erweitern Sie die Option Site-Einstellungen.

- Scrollen Sie nach unten zum Abschnitt Inhalt und klicken Sie auf Bilder.
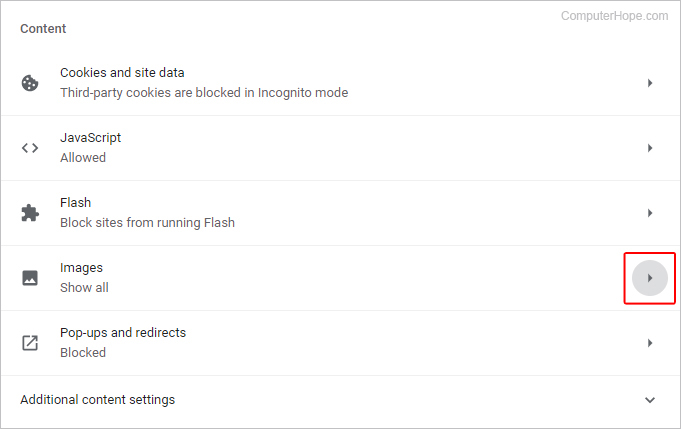
- Stellen Sie sicher, dass sich der Kippschalter rechts befindet, sodass Alle anzeigen (empfohlen) aktiviert ist.
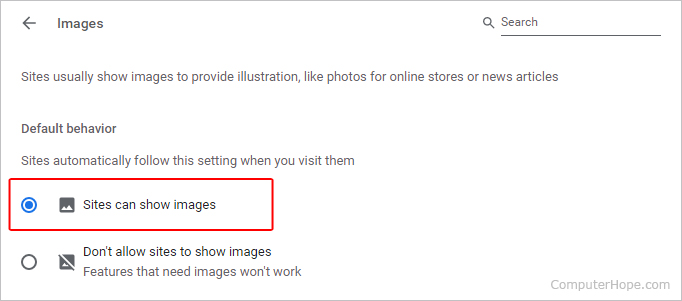
- Schließen Sie Chrome und öffnen Sie es erneut.

Mozilla-Firefox
Führen Sie die folgenden Schritte aus, um die Anzeige von Bildern in Firefox zu aktivieren.
- Öffnen Sie Mozilla Firefox.
- Geben Sie about:config in die Adressleiste ein.

- Klicken Sie auf die Schaltfläche Risiko akzeptieren und fortfahren.

- Geben Sie permissions.default.image in die Suchleiste ein.
- Stellen Sie sicher, dass der Wert in der Mitte des Bildschirms auf 1 eingestellt ist. Wenn nicht, klicken Sie auf das kleine Stiftsymbol und ändern Sie ihn.
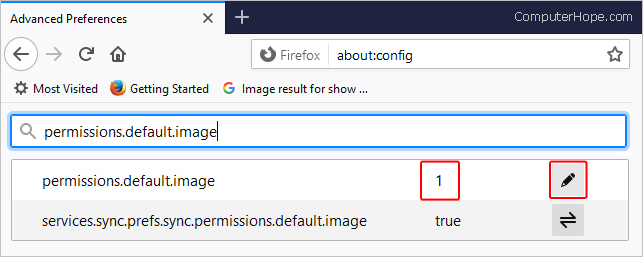
- Schließen Sie Firefox und öffnen Sie es erneut.

Microsoft Edge
Führen Sie die folgenden Schritte aus, um die Anzeige von Bildern in Microsoft Edge zu aktivieren.
- Öffnen Sie Microsoft Edge.
- Klicken Sie in der oberen rechten Ecke des Bildschirms auf
 Symbol.
Symbol. - Wählen Sie unten im Menü Einstellungen und mehr die Option Einstellungen aus.

- Wählen Sie auf der linken Seite des Bildschirms Website-Berechtigungen aus.

- Klicken Sie im Abschnitt Website-Berechtigungen auf das Kästchen mit der Bezeichnung Bilder.

- Verwenden Sie auf dem Bildschirm Site-Berechtigungen/Bilder den Kippschalter, um Alle anzeigen zu aktivieren (empfohlen).
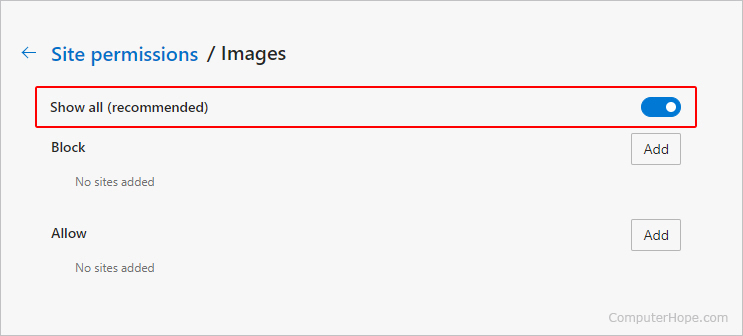
- Schließen Sie Microsoft Edge und öffnen Sie es erneut.

Internet Explorer
Gehen Sie folgendermaßen vor, um die Anzeige von Bildern in Internet Explorer zu aktivieren.
- Öffnen Sie den Internet-Explorer.
- Klicken Sie auf die Werkzeuge
 Symbol in der oberen rechten Ecke des Fensters.
Symbol in der oberen rechten Ecke des Fensters. - Wählen Sie Internetoptionen.

- Klicken Sie im Fenster Internetoptionen auf die Registerkarte Erweitert.
- Stellen Sie sicher, dass in den Einstellungen unter Multimedia das Kontrollkästchen Bilder anzeigen aktiviert ist & aktivieren Sie;.
- Klicken Sie auf Anwenden und dann auf OK.
- Schließen Sie den Internet Explorer und öffnen Sie ihn erneut.
Wenn Ihr Problem weiterhin besteht, können Sie die Schritte auf unserer Seite zur grundlegenden Fehlerbehebung für Internet Explorer ausprobieren.
Internet Explorer kann JPG nicht öffnen
Wenn das Bild als JPG im CMYK-Farbmodus gespeichert ist, kann Internet Explorer 8.0 es nicht öffnen.

Safari
In Safari müssen Sie zum Aktivieren und Deaktivieren von Bildern im Browser auf die Entwickleroptionen zugreifen. Die folgenden Abschnitte zeigen Ihnen, wie Sie diese Funktion aktivieren und dann Bilder ein- und ausschalten.
- Öffnen Sie den Safari-Browser.
- Auswählen
 aus der Menüleiste in der oberen linken Ecke des Bildschirms.
aus der Menüleiste in der oberen linken Ecke des Bildschirms. - Wählen Sie im angezeigten Dropdown-Menü Einstellungen aus.

- Klicken Sie auf die Registerkarte Erweitert und aktivieren Sie das Kontrollkästchen neben Entwicklungsmenü in der Menüleiste anzeigen.

- Sie sollten jetzt die Entwickler-Auswahl in der Apple-Menüleiste oben auf dem Bildschirm sehen; Klick es.
![]()
- Vergewissern Sie sich, dass im angezeigten Dropdown-Menü kein Häkchen neben „Bilder deaktivieren“ angezeigt wird. Wenn dies der Fall ist, klicken Sie auf die Auswahl, um sie erneut zuzulassen.


Oper
Führen Sie die folgenden Schritte aus, um die Anzeige von Bildern in Opera zu aktivieren.
- Oper öffnen.
- Klicken Sie in der oberen linken Ecke des Bildschirms auf
 Symbol.
Symbol. - Wählen Sie Einstellungen aus dem Dropdown-Menü.

- Klicken Sie auf der linken Seite des Bildschirms auf Erweitert und wählen Sie dann Datenschutz und Sicherheit aus.

- Klicken Sie im Abschnitt Datenschutz und Sicherheit auf Website-Einstellungen.

- Scrollen Sie in der Liste nach unten und wählen Sie Bilder aus.

- Stellen Sie sicher, dass der Umschalter so eingestellt ist, dass „Alle anzeigen“ aktiviert ist (empfohlen).

Cache und Cookies löschen
Wenn Sie festgestellt haben, dass Bilder in Ihren Browsereinstellungen aktiviert sind, besteht der nächste Schritt darin, Ihren Cache und Ihre Cookies zu löschen. Diese Aktion “setzt” effektiv alles zurück, was von früheren Besuchen auf Websites gespeichert wurde, und hilft, das Problem zu beheben. Sobald Sie Ihren Cache und Ihre Cookies geleert haben, schließen Sie den Browser und öffnen Sie ihn erneut. Versuchen Sie dann erneut, auf die Seite mit den fehlenden Bildern zuzugreifen.
Browser-Updates
Ein weiterer Faktor für die Seitenfunktionalität ist die Version des Browsers. Wenn Sie einen veralteten Browser verwenden, kann dies zu Problemen beim Laden von Seiten, einschließlich Bildern, führen. Nachdem Sie Ihren Browser aktualisiert haben, schließen Sie ihn und öffnen Sie ihn erneut. Versuchen Sie es dann erneut mit der Seite mit den fehlenden Bildern.
Der Browser zeigt Bilder an, aber einige fehlen
Wenn nur bestimmte Bilder fehlen, liegt das normalerweise an der Website, die Sie besuchen, und nicht an Ihrem Computer oder Browser. Genauer gesagt werden einige Bilder aus einem oder mehreren der folgenden Gründe nicht geladen.
Mögliche Ursachen
- Die Webseite zeigt nicht auf die richtige URL (Speicherort) des Bildes.
- Der Server oder Computer, auf dem das Bild gehostet wird, hat das Bild verschoben oder entfernt, und die Webseite wurde noch nicht aktualisiert.
- Die Webseite oder der Computer, auf dem das Bild gehostet wird, erhält zu viele Anfragen und kann Ihnen das Bild nicht senden.
- Ihre Schutzsoftware blockiert das Bild.
Mögliche Lösungen
Die folgenden Abschnitte enthalten Vorschläge zur Behebung von Problemen im Zusammenhang mit bestimmten Websites oder Seiten, denen Bilder fehlen.
Überprüfen Sie einen alternativen Server
Eine Möglichkeit, dieses Problem zu diagnostizieren, besteht darin, festzustellen, ob das Image auf einem anderen Server gehostet wird. Wenn ja, versuchen Sie es zu lokalisieren. Klicken Sie mit der rechten Maustaste auf das Symbol für das Bild oder den defekten Link und wählen Sie Eigenschaften aus dem Dropdown-Menü. Sie sollten die Internetadresse des Bildes sehen.
Kopieren Sie diesen Link, fügen Sie ihn in die Adressleiste ein und entfernen Sie den Namen des Bildes. Wenn Sie diese Aktion beispielsweise für das Bild oben auf der Seite ausgeführt haben, würden Sie „https://www.computerhope.com/issues/pictures/broken-links.png“ kopieren und dann „broken-links. png” aus der URL. Einige Websites listen das Dateiverzeichnis auf (bei Computer Hope ist diese Funktion deaktiviert) und geben Ihnen so den Speicherort des Bildes an. Dies ist auch eine gute Methode, um festzustellen, ob der Computer, auf dem das Bild gehostet wird, noch aktiv ist oder nicht.
Deaktivieren Sie den Spyware-Schutz
Wenn Sie der Website, die Sie besuchen, vertrauen und über einen Spyware-Schutz (z. B. Malwarebytes oder McAfee Total Protection) verfügen, versuchen Sie, ihn vorübergehend zu deaktivieren, um sicherzustellen, dass er die Bilder nicht blockiert.
Versuchen Sie die Seite zu einem späteren Zeitpunkt erneut
Manchmal ist der Server oder Hosting-Service einer Website zu beschäftigt, um Ihnen die angeforderten Bilder zu senden. Versuchen Sie, die Webseite in ein paar Stunden oder am nächsten Tag zu besuchen.
Versuchen Sie es mit einer anderen Quelle
Versuchen Sie, in einer beliebten Suchmaschine wie Google nach dem Dateinamen zu suchen, um zu sehen, ob sich das Bild woanders befindet. Der Name der Bilddatei ist der letzte Teil der URL. Im vorherigen Beispiel können Sie mit der Suche nach „broken-links.png“ das Bild woanders im Web finden.
Windows-Host
Wenn Sie Microsoft Windows ausführen, vergewissern Sie sich, dass Ihre „hosts“-Datei die von Ihnen besuchte Website nicht blockiert oder umleitet. Weitere Informationen finden Sie auf unserer lmhost-Dateidefinitionsseite.