Bei einem Video oder einer Folie ist ein Übergang ein visueller Effekt, der zwischen jedem Foto, jeder Folie oder jedem Videoclip auftritt. Beispielsweise kann ein Überblendungsübergang jedes Bild in einer Diashow ein- oder ausblenden.
Ändern der Übergänge in Microsoft PowerPoint
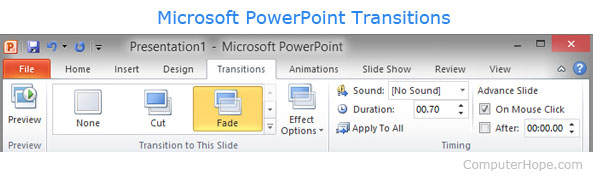
Die Übergänge werden in einer Microsoft PowerPoint-Präsentation angepasst, indem Sie auf die Registerkarte Übergänge klicken. Sobald Sie sich im Abschnitt „Übergänge“ befinden, sehen Sie alle verfügbaren Übergänge und können auf die Abwärtspfeile klicken, um durchzublättern und alle verfügbaren Übergänge anzuzeigen. Wenn Sie auf einen der Übergänge klicken, erhalten Sie einen Überblick über den Übergang. Durch Klicken auf Effektoptionen können Sie die Richtung oder andere Optionen des Effekts ändern. Sounds ermöglichen es Ihnen, bei jedem Übergang einen Sound zu haben. Dauer ermöglicht es Ihnen, die Dauer oder Zeit des Effekts zu erhöhen oder zu verringern.
Beispiele für verschiedene Arten von Übergängen
Es gibt mehrere Arten von Übergängen, die in den meisten Programmen verwendet werden können. Nachfolgend finden Sie eine alphabetische Auflistung verschiedener Arten von Übergängen und welche Art von Animation oder Effekt sie Ihrer Show verleihen. Beachten Sie, dass nicht alle der folgenden Übergänge in jedem Programm verfügbar sind, das Übergänge unterstützt.
-
Jalousien – Drehen Sie Balken wie Lamellen in Jalousien horizontal oder vertikal um, um die nächste Szene freizulegen.
-
Box – Übersicht über die aktuelle Szene anzeigen und drehen, als wäre sie in einer Box, um die nächste Szene anzuzeigen.
-
Schachbrett – Drehen Sie Schachbrettplättchen um, um die nächste Szene zu enthüllen.
-
Uhr – Zeigen Sie die nächste Szene im Uhrzeigersinn oder gegen den Uhrzeigersinn an.
-
Förderband – Bewegen Sie die aktuelle Szene aus dem Bildschirm, während Sie die nächste Szene wie ein Förderband einbringen.
-
Cover – Zeigen Sie einen Überblick und drehen Sie dann die nächste Szene über die vorherige.
-
Würfel – Zeigen Sie das Video als Oberfläche auf einem Würfel an und drehen Sie den Würfel, um eine andere Szene anzuzeigen.
-
Schnitt – Schneller Schnitt zur nächsten Szene.
-
Auflösen – Vorherige Szene auflösen, um die nächste Szene zu enthüllen.
-
Türen – Teilen Sie die aktuelle Szene und öffnen Sie sie, als ob sie eine Tür wäre, um die nächste Szene zu enthüllen.
-
Verblassen – Verblassen (auflösen) in unserem out.
-
Riesenrad – Drehen Sie die aktuelle Szene, gefolgt von der nächsten Szene, in einer kreisförmigen Bewegung wie bei einem Riesenrad.
-
Flash – Kamerablitzeffekt zur Anzeige der nächsten Szene.
-
Flip – Übersicht der aktuellen Szene anzeigen und umdrehen, um die nächste Szene auf der Rückseite anzuzeigen.
-
Durchfliegen – Fliegen Sie durch die aktuelle Szene, um die nächste Szene hinter der aktuellen Szene anzuzeigen, wie z. B. einen Zoom-Effekt, ohne den Hintergrund zu entfernen.
-
Galerie – Zeigen Sie einen Überblick über die aktuelle Folie und wechseln Sie zur nächsten Szene, als ob Sie Kunst in einer Galerie betrachten würden.
-
Glitzer – Lösen Sie die nächste Folie auf und zeigen Sie sie in einem achteckigen Glitzereffekt.
-
Honeycomb – Lösen Sie auf und zeigen Sie die nächste Folie in einem achteckigen Wabenmuster.
-
Keine – Entfernen oder keinen Übergang durchführen, normalerweise ist dies die Standardeinstellung.
-
Orbit – Zeigt eine Übersicht der aktuellen Szene und dreht sie wie einen Box-Effekt, entfernt aber nicht den Hintergrund.
-
Schwenken – Bewegt die aktuelle Szene in eine beliebige Richtung, wobei die nächste Szene dahinter folgt.
-
Drücken – Bewegen Sie die Seite, das Bild oder das Video in die Richtung des Effekts.
-
Zufällige Balken – Aus- und Einblenden mit zufälligen horizontalen oder vertikalen Balken.
-
Reveal – Ausblenden und dann mit der nächsten Szene in eine Richtung Ihrer Wahl einblenden.
-
Kräuselung – Erstellen Sie Kräuselungen wie im Wasser, um die nächste Szene zu enthüllen.
-
Drehen – Drehen Sie die aktuelle Szene, um die nächste Szene wie einen Würfel anzuzeigen, ohne den Hintergrund zu entfernen.
-
Form – Blenden Sie die Form eines Kreises, Quadrats, einer Raute oder einer anderen Form ein oder aus.
-
Shred – Schneiden Sie die aktuelle Szene in Stücke und verschieben Sie neue geschnittene Stücke aus der nächsten Szene in die Ansicht.
-
Teilen – Je nach Option von der Mitte oder von den Rändern nach innen auflösen.
-
Wechseln – Zeigen Sie die aktuelle und nächste Szene und wechseln Sie zwischen den beiden gleichen Karten in einem Deck.
-
Aufdecken – Zeigen Sie einen Überblick und blättern Sie ihn dann wie eine Seite in einem Buch weg.
-
Vortex – Zeigen Sie Hunderte von kleinen Quadraten in einem Tornado-Wirbel-Effekt an, um sich aufzulösen und die nächste Szene zu enthüllen
-
Fenster – Öffnet die aktuelle Szene und lässt die vorherige Szene wie eine Tür durchkommen, aber das Fenster entfernt den Hintergrund nicht.
-
Wischen – In Richtung des Effekts auflösen.
-
Zoom – Vergrößern Sie die aktuelle Szene, um die nächste Szene dahinter anzuzeigen.
Animation, PowerPoint, Folie, Diashow, Softwarebegriffe