
Microsoft Windows umfasst eine Vielzahl von Funktionen, Tools und Anwendungen, mit denen Sie Windows und Ihren Computer optimal nutzen können.
Um mehr über die in Microsoft Windows enthaltenen Features zu erfahren, klicken Sie unten auf einen Link.
Schalttafel
Die Systemsteuerung ist eine Sammlung von Tools, mit denen Sie die Ressourcen auf Ihrem Computer konfigurieren und verwalten können. Sie können Einstellungen für Drucker, Video, Audio, Maus, Tastatur, Datum und Uhrzeit, Benutzerkonten, installierte Anwendungen, Netzwerkverbindungen, Energiesparoptionen und mehr ändern.
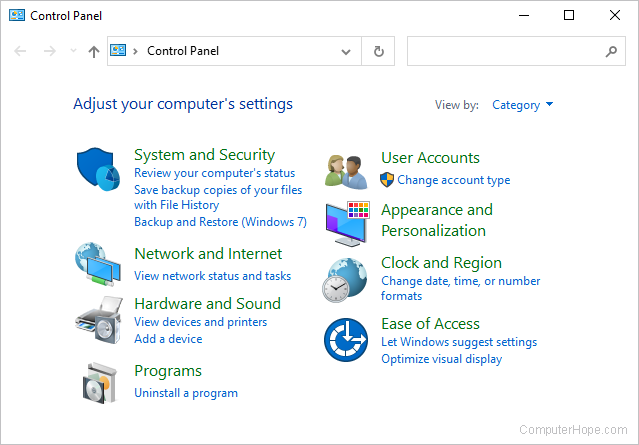
In Windows 10 befindet sich die Systemsteuerung im Startmenü unter Windows-System.
Sie können die Systemsteuerung auch über das Feld Ausführen starten. Drücken Sie Windows-Taste + R, geben Sie control ein und drücken Sie die Eingabetaste. Oder Sie können die drücken Windows-Taste, geben Sie Systemsteuerung ein und drücken Sie dann die Eingabetaste.
Viele der Einstellungen der Systemsteuerung sind auch im Windows 10-Einstellungsmenü zugänglich.
Cortana
Cortana ist ein in Windows 10 eingeführter virtueller Assistent, der Sprachbefehle akzeptiert. Cortana kann Fragen beantworten, Ihren Computer oder das Internet durchsuchen, Termine und Erinnerungen festlegen, Online-Einkäufe tätigen und vieles mehr. Cortana hat Ähnlichkeiten mit anderen sprachaktivierten Diensten wie Siri, Alexa oder Google Assistant, mit dem zusätzlichen Vorteil, dass es die Informationen auf Ihrem Computer durchsuchen kann.
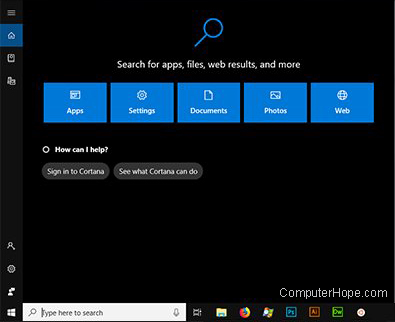
Um auf Cortana in Windows 10 zuzugreifen, drücken Sie Windows-Taste + S.
Schreibtisch
Der Desktop ist ein grundlegender Bestandteil der Standard-GUI (grafische Benutzeroberfläche) in Windows. Es ist ein Bereich, in dem Sie Anwendungen, Ordner und Dokumente organisieren können, die als Symbole angezeigt werden. Ihr Desktop befindet sich immer im Hintergrund, hinter allen anderen Anwendungen, die Sie ausführen.
Wenn Sie Ihren Computer einschalten und sich bei Windows anmelden, sehen Sie als Erstes Ihren Desktop-Hintergrund, Symbole und die Taskleiste. Von hier aus können Sie auf die auf Ihrem Computer installierten Programme über das Startmenü oder durch Doppelklicken auf beliebige Anwendungsverknüpfungen auf Ihrem Desktop zugreifen.

Sie können jederzeit auf Ihren Desktop zugreifen, indem Sie drücken Windows-Taste + D, um alle laufenden Anwendungen zu minimieren.
Mit der Veröffentlichung von Windows 8 im Jahr 2012 war der Desktop nicht mehr die Standard-GUI, sondern wurde durch den Startbildschirm ersetzt. Diese Änderung war nur von kurzer Dauer und der Desktop wurde als Standard-GUI in Windows 10 zurückgegeben.
Gerätemanager
Der Geräte-Manager listet die in einem Computer installierten Hardwaregeräte auf. Es ermöglicht Benutzern, zu sehen, welche Hardware installiert ist, Hardwaretreiber anzuzeigen und zu aktualisieren und Hardware über den Geräte-Manager zu deinstallieren.

Sie können den Geräte-Manager über das Menü Power User Tasks öffnen (Windows-Taste+X, dann M drücken).
Fetplattensäuberung
Das Dienstprogramm zur Datenträgerbereinigung hilft dabei, den freien Speicherplatz auf Ihrem Computer zu erhöhen, indem es temporäre oder unnötige Dateien entfernt. Durch Ausführen der Datenträgerbereinigung können Sie die Leistung Ihres Computers verbessern und zusätzlichen Speicherplatz zum Speichern Ihrer Downloads, Dokumente und Programme schaffen.

Sie können über den Datei-Explorer auf die Datenträgerbereinigung zugreifen.
- Drücken Sie Windows-Taste + E, um ein Explorer-Fenster zu öffnen.
- Suchen Sie auf der linken Seite des Fensters nach „Dieser PC“ oder „Arbeitsplatz“ und wählen Sie ihn aus, indem Sie ihn einmal anklicken.
- Klicken Sie dann auf der rechten Seite mit der rechten Maustaste auf ein beliebiges Laufwerk auf Ihrem Computer (z. B. C:).
- Wählen Sie Eigenschaften.
- Klicken Sie auf der Registerkarte Allgemein auf Datenträgerbereinigung.
Ereignisanzeige
Die Ereignisanzeige ist ein Administratortool, das Fehler und wichtige Ereignisse auf Ihrem Computer anzeigt. Es hilft bei der Behebung fortgeschrittener Probleme in Ihrem Windows-System.

Auf die Ereignisanzeige kann über das Menü Power User Tasks zugegriffen werden (press Windows-Taste + X, dann V drücken).
Dateimanager
Der Datei-Explorer, auch Windows-Explorer genannt, bietet Ihnen einen Überblick über die Dateien und Ordner auf dem Computer. Sie können den Inhalt Ihrer SSD, Festplatte und angeschlossenen Wechseldatenträger durchsuchen. Sie können nach Dateien und Ordnern suchen und sie im Datei-Explorer öffnen, umbenennen oder löschen.

Um ein neues Datei-Explorer-Fenster zu öffnen, drücken Sie Windows-Taste+E. Sie können mehr als ein Explorer-Fenster gleichzeitig öffnen, was beim gleichzeitigen Anzeigen mehrerer Ordner oder beim Kopieren/Verschieben von Dateien von einem zum anderen hilfreich ist.
Internet-Browser
Ihr Internetbrowser ist eine der wichtigsten Anwendungen auf Ihrem Computer. Sie können es verwenden, um Informationen im Internet zu finden, Webseiten anzuzeigen, Waren einzukaufen und zu kaufen, Filme anzusehen, Spiele zu spielen und vieles mehr. Microsoft Edge ist der Standardbrowser in Windows 10. Internet Explorer ist als Standardbrowser in früheren Versionen von Windows enthalten, von Windows 95 bis Windows 8.1.
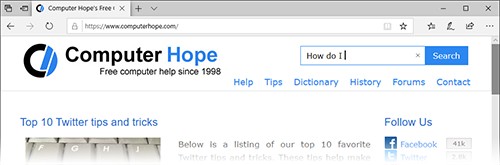
Um ein neues Edge-Browserfenster in Windows 10 zu öffnen, öffnen Sie das Startmenü und scrollen Sie nach unten zu Microsoft Edge.
Microsoft Paint
Microsoft Paint ist seit November 1985 in Windows enthalten und ist ein einfacher Bildeditor, mit dem Sie digitale Bilder erstellen, anzeigen und bearbeiten können. Es bietet grundlegende Funktionen zum Zeichnen und Malen von Bildern, Ändern der Größe und Drehen von Fotos und Speichern von Bildern als verschiedene Dateitypen.
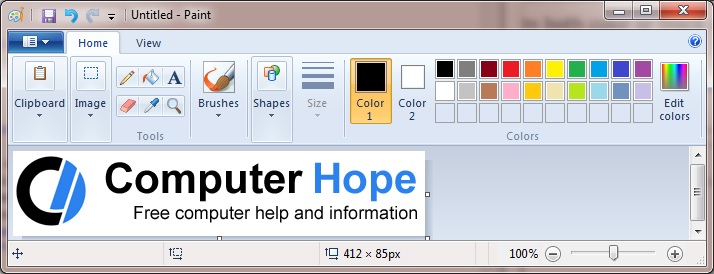
Um Microsoft Paint in allen Windows-Versionen zu öffnen, drücken Sie die Windows-Taste, geben Sie mspaint ein und drücken Sie die Eingabetaste. Es ist auch in Ihrem Startmenü verfügbar: In Windows 10 ist es unter Windows-Zubehör, Paint aufgeführt.
Notizblock
Notepad ist ein einfacher Texteditor. Sie können damit Textdateien erstellen, anzeigen und bearbeiten. Beispielsweise können Sie Notepad verwenden, um eine Batch-Datei oder eine in HTML geschriebene Webseite zu schreiben.

In Windows 10 befindet sich Notepad in Ihrem Startmenü unter Windows-Zubehör. In allen Windows-Versionen können Sie Notepad über das Feld Ausführen starten: drücken Sie Windows-Taste+R, geben Sie Notepad ein und drücken Sie die Eingabetaste.
Infobereich
Der Benachrichtigungsbereich, auch als Taskleiste bekannt, zeigt Datum und Uhrzeit sowie Symbole von Programmen an, die mit Windows gestartet werden. Es bietet auch den Status Ihrer Internetverbindung und ein Lautsprechersymbol zum Anpassen der Lautstärke.

Power-User-Tasks-Menü
Das Power User Tasks Menu ist in Windows 8 und Windows 10 verfügbar und bietet schnellen Zugriff auf hilfreiche und wichtige Windows-Dienstprogramme. Über dieses Menü können Sie die Systemsteuerung, den Geräte-Manager, den Datei-Explorer, den Task-Manager und mehr öffnen.

Um das Aufgabenmenü für Power User zu öffnen, drücken Sie Windows-Taste + X, oder klicken Sie mit der rechten Maustaste auf das Startmenü-Symbol.
Registierungseditor
Mit dem Registrierungseditor können Sie die Windows-Systemregistrierung anzeigen und Registrierungsschlüssel bearbeiten. Computertechniker können den Registrierungseditor verwenden, um Probleme mit dem Windows-Betriebssystem oder installierter Software zu beheben.

In Windows 10 befindet sich der Registrierungseditor im Startmenü unter Windows-Verwaltung. Sie können es auch starten, indem Sie auf drücken Windows-Taste, geben Sie regedit ein und drücken Sie dann die Eingabetaste.
Änderungen an der Registrierung können dazu führen, dass Ihre Anwendungen oder Ihr System nicht mehr richtig funktionieren. Bearbeiten Sie die Registrierung nicht, wenn Sie sich nicht sicher sind, was Sie ändern, und sichern Sie Ihre Registrierung immer, indem Sie sie in eine Datei exportieren, bevor Sie Änderungen vornehmen.
Einstellungen
Die Einstellungen sind in Windows 8 und Windows 10 verfügbar und ermöglichen es Ihnen, viele Aspekte von Windows zu ändern. Sie können den Desktop-Hintergrund ändern, Energieeinstellungen anpassen, Optionen für externe Geräte überprüfen und vieles mehr.
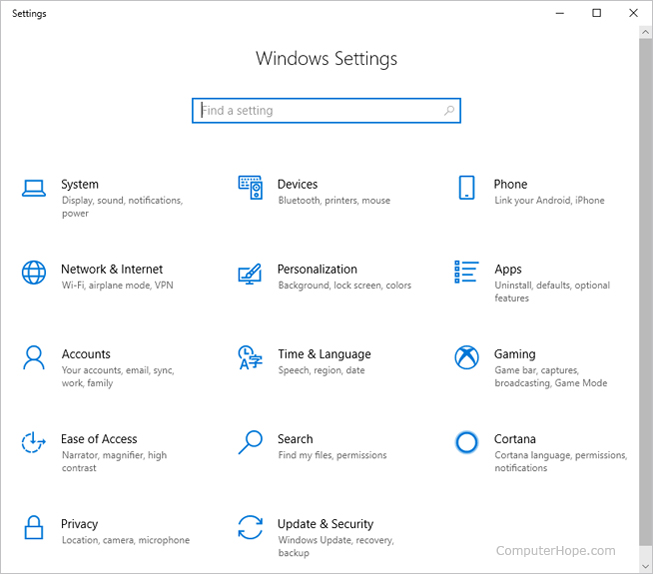
Um die Einstellungen in Windows 10 zu öffnen, drücken Sie Windows-Taste+I. Oder öffnen Sie das Startmenü und klicken Sie auf das Zahnradsymbol (![]() ).
).
Start und Startmenü
Das Startmenü ist eine Liste von Anwendungen und Dienstprogrammen, die auf Ihrem Computer installiert sind. Sie können es öffnen, indem Sie auf der linken Seite Ihrer Taskleiste auf Start klicken.

Über die Tastatur können Sie das Startmenü öffnen, indem Sie die drücken Windows-Taste.
System Information
Das Dienstprogramm „Systeminformationen“ bietet Informationen über den Computer, einschließlich Hardware- und Windows-Details. Sie können Details über die Hardware Ihres Computers herausfinden, einschließlich Prozessor, Arbeitsspeicher, Videokarte und Soundkarte. Sie können auch Umgebungsvariablen, Gerätetreiber, Dienste und mehr anzeigen und konfigurieren.
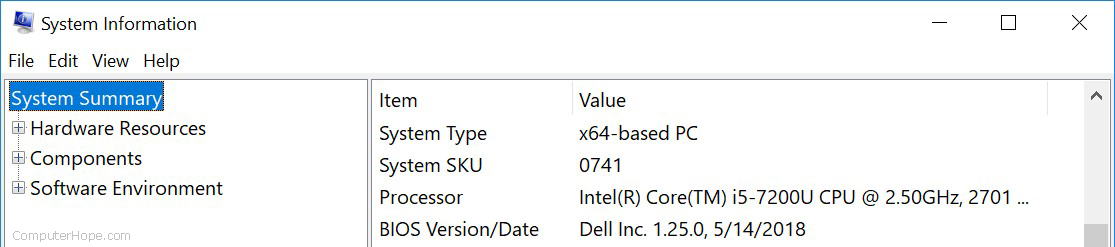
In Windows 10 befinden sich Systeminformationen im Startmenü unter Windows-Verwaltung. Sie können es auch über das Feld Ausführen öffnen: Drücken Sie Windows-Taste + R, geben Sie msinfo32 ein und drücken Sie die Eingabetaste.
Taskleiste
Die Windows-Taskleiste zeigt derzeit geöffnete Programme und einen Schnellstartbereich, der einen schnellen Zugriff zum Starten bestimmter Programme ermöglicht. Der Benachrichtigungsbereich befindet sich auf der rechten Seite der Taskleiste und zeigt Datum und Uhrzeit sowie im Hintergrund laufende Programme an.

Taskmanager
Der Task-Manager gibt Ihnen einen Überblick darüber, was auf Ihrem Computer läuft. Sie können sehen, wie viel Ihrer Systemressourcen von jeder Anwendung (Aufgabe) verwendet werden, sortiert nach CPU-, RAM- und Festplatten-E/A-Nutzung. Wenn ein Programm eingefroren ist oder nicht reagiert, können Sie im Task-Manager mit der rechten Maustaste darauf klicken und die Aufgabe beenden, wodurch das Beenden erzwungen wird.
Um den Task-Manager jederzeit zu öffnen, drücken Sie Strg+Umschalt+Esc.
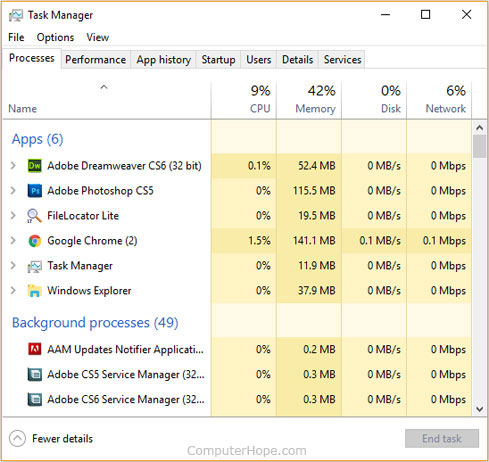
Windows-Suchfeld
Das Windows-Suchfeld ist eine bequeme Möglichkeit, nach Dokumenten, Bildern, Videos, Anwendungen und mehr zu suchen. In Windows 10 ist das Suchfeld auch in Cortana integriert. Die Funktion erschien zuerst in Windows Vista.
![]()
Das Suchfeld befindet sich standardmäßig in Ihrer Taskleiste. Wenn Sie in Windows 10 das Suchfeld nicht sehen, klicken Sie mit der rechten Maustaste auf die Taskleiste und wählen Sie Taskleisteneinstellungen aus. Stellen Sie sicher, dass Kleine Taskleistenschaltflächen verwenden deaktiviert ist. Klicken Sie dann erneut mit der rechten Maustaste auf die Taskleiste und wählen Sie Cortana, Suchfeld anzeigen.