Diese Seite bezieht sich auf das Ändern von Schriftartattributen in Microsoft Word.
Informationen zu Schriftarten in HTML finden Sie unter: Schriftart, -größe und -farbe auf einer Webseite ändern.
Informationen zu Schriftarten in Microsoft Excel finden Sie unter: So ändern Sie die Schriftfarbe, -größe oder -typ in Excel.
In Microsoft Word können Sie die Eigenschaften jedes Textes ändern, einschließlich Schriftart, -größe und -farbe, und ihn fett, kursiv oder unterstrichen (Schriftstil) machen. Die folgende Abbildung zeigt ein Beispiel der Formatierungsleiste und eine Beschreibung der darin enthaltenen Werkzeuge.
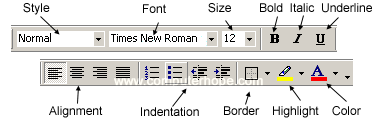
Wenn Sie in Word 2003 oder früher die Formatierungsleiste beim Öffnen von Word nicht sehen, klicken Sie auf Ansicht, dann auf Symbolleisten, und vergewissern Sie sich, dass neben Formatierung ein Häkchen gesetzt ist.
Die Platzierung der Schriftarteinstellungen wurde nach Word 2003 geändert, wobei alle Einstellungen im Abschnitt „Schriftart“ auf der Registerkarte „Startseite“ der Multifunktionsleiste platziert wurden. Ein Beispiel für die Schriftarteinstellungen in Word 2016 ist unten abgebildet.

Wählen Sie unten einen Link aus, um zu erfahren, wie Sie Schriftfarbe, -größe, -stil oder -typ in Microsoft Word ändern.
Ändern der Schriftfarbe
Führen Sie die folgenden Schritte aus, um die Schriftfarbe in einem Microsoft Word-Dokument zu ändern.
-
Markieren Sie den Text, den Sie ändern möchten.
- Klicken Sie auf den Abwärtspfeil neben dem Farbsymbol in der Formatierungsleiste oder im Menüband. Es wird normalerweise als Buchstabe “A” mit einem roten Unterstrich angezeigt.

- Nachdem Sie auf den Abwärtspfeil geklickt haben, wählen Sie eine Farbe für den Text aus.
Wenn Sie keinen Text markieren, ändert sich die Schriftfarbe an der Cursorposition, sobald Sie mit der Eingabe beginnen.
Schriftgröße ändern
Führen Sie die folgenden Schritte aus, um die Schriftgröße in einem Microsoft Word-Dokument zu ändern.
-
Markieren Sie den Text, den Sie ändern möchten.
- Klicken Sie auf den Abwärtspfeil neben dem Größenfeld in der Formatierungsleiste oder im Menüband, um die Schriftgröße zu vergrößern oder zu verkleinern. Die Standardschriftgröße ist normalerweise 11 oder 12.

- Nachdem Sie auf den Abwärtspfeil für die Größe geklickt haben, sehen Sie eine Liste mit vordefinierten Größen zur Auswahl. Einige Schriftarten werden nicht angemessen skaliert, um begrenzte Größenoptionen zu haben.
- Sie können die Schriftgröße auch ändern, indem Sie auf die aktuelle Standardgröße klicken und sie markieren. In der Abbildung oben ist der Standardwert 11. Nach der Markierung können Sie eine Zahl eingeben. Wenn Sie beispielsweise die Schriftgröße 100 verwenden möchten, können Sie diese Nummer eingeben, anstatt eine voreingestellte Nummer aus der Liste auszuwählen.
Wenn Sie keinen Text markieren, ändert sich die Schriftgröße an der Cursorposition, sobald Sie mit der Eingabe beginnen.
Schriftstil ändern
Um den Schriftstil zu ändern, einschließlich Fett, Kursiv und Unterstrichen, führen Sie die folgenden Schritte in einem Microsoft Word-Dokument aus.
-
Markieren Sie den Text, den Sie ändern möchten.
- Klicken Sie auf das B, I oder U Option in der Formatierungsleiste oder Multifunktionsleiste, um den Text fett, kursiv oder unterstrichen zu ändern.

- Nach dem Klicken auf B, I oder U Option ändert sich der Text in den ausgewählten Schriftstil.
Sie können mehr als einen Schriftstil für Text auswählen. Sie können auch verschiedene Unterstreichungsstile auswählen, indem Sie auf den Abwärtspfeil neben klicken U Symbol.
Wenn Sie keinen Text markieren, ändert sich der Schriftstil an der Cursorposition, sobald Sie mit der Eingabe beginnen.
Schriftart ändern
Führen Sie die folgenden Schritte aus, um die Schriftart in einem Microsoft Word-Dokument zu ändern.
-
Markieren Sie den Text, den Sie ändern möchten.
- Klicken Sie in der Formatierungsleiste oder im Menüband auf den Abwärtspfeil neben dem Schriftartfeld. (Wenn Sie die Schriftart in fett, kursiv oder unterstrichen ändern möchten, klicken Sie in der Formatleiste auf B, I oder U.)

- Nachdem Sie auf den Abwärtspfeil für die Schriftart geklickt haben, wählen Sie die gewünschte Schriftart aus der Liste der installierten Schriftarten auf Ihrem Computer aus, z. B. Arial, Calibri und Times New Roman.
Wenn Sie keinen Text markieren, ändert sich die Schriftart an der Cursorposition, sobald Sie mit der Eingabe beginnen.