
Viele Windows-Benutzer ziehen es vor, dass die Numlock-Funktion ihrer Tastatur automatisch aktiviert wird, wenn sie ihren Computer einschalten. Diese Option ist in der Systemsteuerung nicht verfügbar, aber Sie können sie erreichen, indem Sie die Windows-Registrierung direkt bearbeiten.
Ihr Konto muss über Administratorrechte verfügen, um die folgenden Konfigurationsänderungen vorzunehmen.
Windows 10
Wenn Sie Windows 10 so konfigurieren möchten, dass Numlock beim Starten des Computers aktiviert ist, muss die Registrierung gemäß den folgenden Schritten geändert werden.
Öffnen Sie den Registrierungseditor
- Drücken Sie die Windows-Taste + R auf Ihrer Tastatur, um das Ausführen-Fenster zu öffnen.
- Geben Sie regedit ein und drücken Sie die Eingabetaste. Wenn ein Dialogfenster zur Benutzerkontensteuerung geöffnet wird, das zur Bestätigung auffordert, klicken Sie auf Ja.
Seien Sie sehr vorsichtig, wenn Sie Ihre Registrierung ändern, da eine falsche Änderung andere Funktionen auf Ihrem Computer beeinträchtigen kann. Wir empfehlen Ihnen dringend, eine Sicherungskopie Ihrer Registrierung zu erstellen, bevor Sie beginnen. Gehen Sie im Registrierungseditor zu Datei → Exportieren und speichern Sie eine Kopie Ihrer Registrierung.
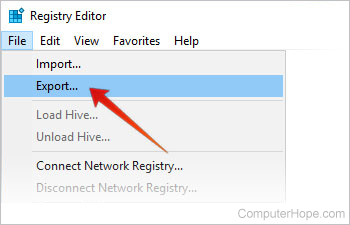
Wählen Sie einen leicht zu merkenden Speicherort, wie Ihren Desktop, und geben Sie der Datei einen aussagekräftigen Namen, wie zum Beispiel „Registry-Backup vom 6. Juni“. Wenn Sie jemals Ihre Registrierungseinstellungen wiederherstellen müssen, können Sie auf diese .reg-Datei doppelklicken, um Ihre Registrierung auf den gespeicherten Zustand zurückzusetzen.
Nehmen Sie Änderungen an der Registrierung vor
- Navigieren Sie im Registrierungseditor zu HKEY_CURRENT_USER Control Panel Keyboard. Auf der rechten Seite sehen Sie den Registrierungseintrag InitialKeyboardIndicators.
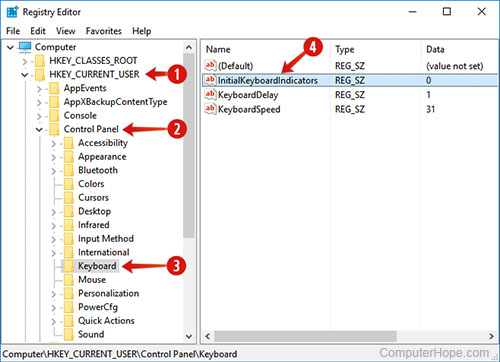
- Der InitialKeyboardIndicators-Wert definiert, ob Numlock aktiviert ist, wenn Sie den Computer starten. Sein Wert kann entweder 0 (Numlock ist beim Start deaktiviert) oder 2 (Numlock ist beim Start aktiviert) sein. Um Numlock so einzustellen, dass es bei jedem Start des Computers aktiviert ist, doppelklicken Sie auf InitialKeyboardIndicators, ändern Sie die Wertdaten auf 2 und klicken Sie auf OK.

- Wiederholen Sie diesen Vorgang für die anderen Benutzereinträge in Ihrer Registrierung (leider müssen Sie dies für jeden manuell tun). In Ihrem HKEY_USERS-Registrierungsordner sehen Sie andere Benutzerkonten, die als S-1-.... aufgeführt sind. Gehen Sie für jedes dieser Benutzerkonten zu ihrem Wert in der Systemsteuerung Tastatur InitialKeyboardIndicators und ändern Sie ihn auf 2.
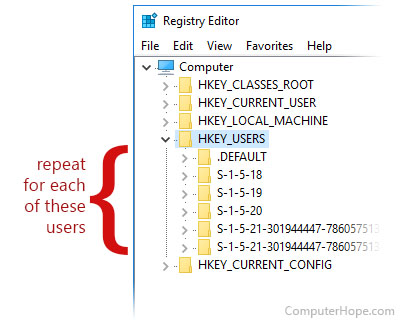
Wenn der Eintrag Systemsteuerung Tastatur InitialKeyboardIndicators noch nicht vorhanden ist, müssen Sie für diesen bestimmten Benutzer keine Änderungen vornehmen.
Schnellstart deaktivieren
In den folgenden Schritten deaktivieren Sie eine Windows-Funktion namens Schnellstart. Diese Funktion, auch bekannt als Hybrid Boot, nutzt den Schlaf- oder Ruhezustand Ihres Computers, um den Computer schneller zu starten. Sie müssen diese Funktion deaktivieren, wenn Sie möchten, dass Ihre benutzerdefinierten Numlock-Einstellungen nach dem Neustart funktionieren.
- Öffnen Sie die Systemsteuerung. Sie können es über das Power-User-Tasks-Menü öffnen, indem Sie drücken Windows-Taste + X und Systemsteuerung auswählen.
- Klicken Sie auf Hardware und Sound.
- Klicken Sie auf Energieoptionen.
- Klicken Sie auf Wählen Sie, was die Netzschalter tun.
- Klicken Sie unter Netzschalter definieren auf Einstellungen ändern, die derzeit nicht verfügbar sind.
- Deaktivieren Sie unter Einstellungen zum Herunterfahren das Kontrollkästchen Schnellstart aktivieren (empfohlen).
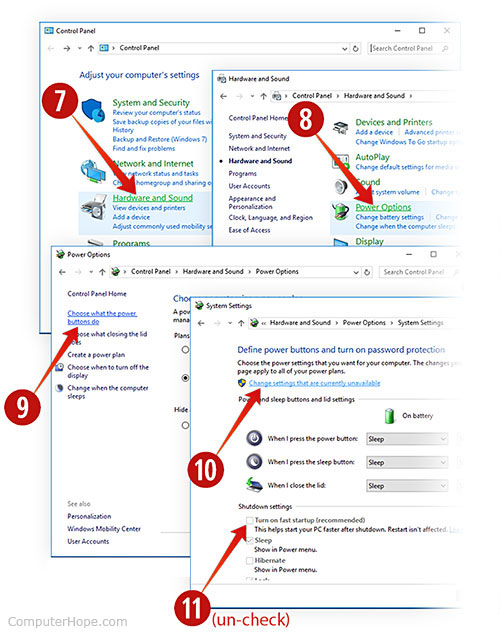
- Klicken Sie auf Änderungen speichern.
Ältere Windows-Versionen
Führen Sie in früheren Versionen von Windows, einschließlich Windows 8, Windows 7 und Windows Vista, die folgenden Schritte aus:
- Drücken Sie die Windows-Taste + R auf Ihrer Tastatur, um das Ausführen-Fenster zu öffnen.
- Geben Sie regedit in das Textfeld Öffnen ein und drücken Sie die Eingabetaste, um den Windows-Registrierungs-Editor zu öffnen. Wenn ein Dialogfenster zur Benutzerkontensteuerung geöffnet wird, klicken Sie auf die Schaltfläche Ja, um fortzufahren.
- Navigieren Sie in der Registrierung zu HKEY_CURRENT_USER Control Panel Keyboard.
- Doppelklicken Sie rechts auf InitialKeyboardIndicators. Ändern Sie die Wertdaten auf 0 (Numlock beim Computerstart deaktiviert) oder 2 (Numlock beim Computerstart aktiviert).
Numlock in Ihrem System-BIOS konfigurieren
Wenn Sie steuern möchten, wie sich Ihre Numlock verhält, vergessen Sie nicht, Ihr BIOS-Setup auf zusätzliche Optionen zu überprüfen. Schlagen Sie in der Dokumentation Ihres Computers/Motherboards nach, um Einzelheiten zu den BIOS-Einstellungen für Ihren Computer zu erfahren.