
Im Gegensatz zu früheren Windows-Versionen wie Windows 98 wird der Befehl fdisk nicht mehr zum Einrichten von Partitionen verwendet. Wenn Sie eine neue Festplatte auf einem Computer installiert haben, auf dem Windows ausgeführt wird, und die Partitionen ändern oder die Festplatte teilen möchten, verwenden Sie das Windows-Datenträgerverwaltungstool. Wenn Sie jedoch dennoch eine Befehlszeilenschnittstelle zum Einrichten von Laufwerken bevorzugen, können Sie den Befehl diskpart verwenden.
Benutzer können auch während des Windows-Installationsprozesses Partitionen einrichten. Weitere Unterstützung bei der Installation von Windows finden Sie unter: So installieren Sie das Microsoft Windows-Betriebssystem.
Um eine neue Festplatte oder Partitionen in Windows einzurichten, müssen Sie über Administratorrechte verfügen.
Um eine externe USB-Festplatte zu partitionieren, müssen Sie Windows 10 Creators Update oder höher ausführen.
So öffnen Sie die Datenträgerverwaltung
Windows 10, 8 und 7
Drücken Sie auf dem Windows-Desktop Windows-Taste, geben Sie Festplattenpartitionen erstellen und formatieren ein und drücken Sie dann die Eingabetaste.
Windows XP und 2000
- Klicken Sie auf Start und dann auf Ausführen.
- Geben Sie im Textfeld Ausführen diskmgmt.msc ein und drücken Sie die Eingabetaste.

So richten Sie ein neues Laufwerk ein
- Das Windows-Datenträgerverwaltungstool sollte dem obigen Bild ähneln. Noch nicht eingerichtete Laufwerke werden als Nicht initialisiert und Nicht zugeordnet angezeigt.
- Klicken Sie mit der rechten Maustaste auf die Festplatte, die Sie einrichten möchten, und wählen Sie „Festplatte initialisieren“. Wenn Sie es mit einer bereits eingerichteten Festplatte zu tun haben, fahren Sie mit dem nächsten Abschnitt fort.
Wenn Sie eine neuere Version von Windows ausführen, die GPT unterstützt, werden Sie aufgefordert, einen Partitionsstil auszuwählen. Für die meisten Benutzer ist es ausreichend, den MBR zu verlassen. Wenn Sie ein Laufwerk oder eine Partition mit mehr als 2 TB einrichten oder den neuesten Partitionierungsstil verwenden möchten, wählen Sie GPT.
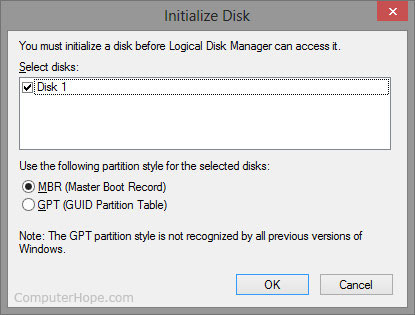
- Drücke den
 Taste.
Taste.
So erstellen oder fügen Sie eine Partition hinzu
Wenn Sie mit einer der Terminologien in den folgenden Schritten nicht vertraut sind, sollte der nächste Abschnitt für Sie hilfreich sein.
- Sobald das Laufwerk initialisiert ist, klicken Sie mit der rechten Maustaste darauf.
- Wählen Sie im angezeigten Dropdown-Menü Neue Partition oder Neues einfaches Volume aus.

- Ein Assistent für neue einfache Volumes wird geöffnet. Drücke den
 Taste.
Taste. - Geben Sie die Größe der Partition an, die Sie erstellen möchten, und klicken Sie auf
 Taste.
Taste.

- Wählen Sie einen Laufwerksbuchstaben für Ihre neue Partition und klicken Sie auf
 Taste.
Taste.

- Stellen Sie sicher, dass das Laufwerkformat NTFS ist, ändern Sie den Namen des Volumes (optional) und klicken Sie auf die
 Taste.
Taste.

- Drücke den
 und Ihre neue Partition erscheint.
und Ihre neue Partition erscheint.

Weitere Informationen zu Partitionen
Partitions- oder Volumegröße – Standardmäßig ist die Größe die maximale Kapazität des Laufwerks in MB. Wenn Sie möchten, dass das Laufwerk mehrere Partitionen hat, ändern Sie die Größe auf die gewünschte Größe. Der Rest des Laufwerks kann später allokiert und bei Angabe der maximalen Größe auch nachträglich verkleinert werden.
Laufwerksbuchstabe oder -pfad – Jedem Laufwerk oder jeder Partition in Windows kann ein verfügbarer Laufwerksbuchstabe zugewiesen werden. Die meisten Windows-Benutzer bevorzugen diese Einstellung. Versionen von Windows, die NTFS unterstützen, können jedoch auch ein Laufwerk in einem Ordner auf einem vorhandenen Laufwerk bereitstellen. Wenn Sie beabsichtigen, das Laufwerk nur zum Speichern eines bestimmten Dateityps wie Bilder, Musik oder Programme zu verwenden, kann dies besonders nützlich sein.
Format – Das Format des Laufwerks gibt den Typ des Dateisystems an, das Sie auf dem Computer verwenden möchten. Für die meisten Benutzer empfehlen wir dringend, es beim Standard-NTFS-Dateisystem zu belassen. Andere Optionen können abhängig von Ihrer Windows-Version FAT32 oder exFAT umfassen.