
Werbung im Internet kann invasiv sein. Um Ihre Aufmerksamkeit zu erregen, werden sie manchmal so programmiert, dass sie vor Ihrem aktuellen Browserfenster erscheinen oder den Rest Ihres Bildschirms vollständig ausgrauen. Sie können auch unter Ihrem Fenster “auftauchen”, sodass Sie sie nicht sehen, bis Sie Ihren Browser minimieren. Diese Anzeigen sind nicht nur lästig, sondern können die Leistung Ihres Computers beeinträchtigen. Die gute Nachricht ist, dass die meisten modernen Webbrowser Optionen zum Blockieren dieser Art von Werbung bieten.
Um Ihren Browser so zu konfigurieren, dass Popup- und Popunder-Internetanzeigen blockiert oder entblockt werden, befolgen Sie die nachstehenden Anweisungen für den von Ihnen verwendeten Browser.

Google Chrome
Die folgenden Schritte zeigen Ihnen, wie Sie Pop-ups in Chrome zulassen und blockieren.
- Öffnen Sie Google Chrome.
- Klicken Sie oben rechts im Chrome-Fenster auf die
 Symbol.
Symbol. - Wählen Sie Einstellungen aus dem Dropdown-Menü.

- Klicken Sie auf der linken Seite des Bildschirms auf Datenschutz und Sicherheit.

- Erweitern Sie die Option Site-Einstellungen.

- Scrollen Sie auf der Seite Website-Einstellungen zum unteren Bildschirmrand. Klicken Sie im Abschnitt Inhalt auf die Option Pop-ups und Weiterleitungen.
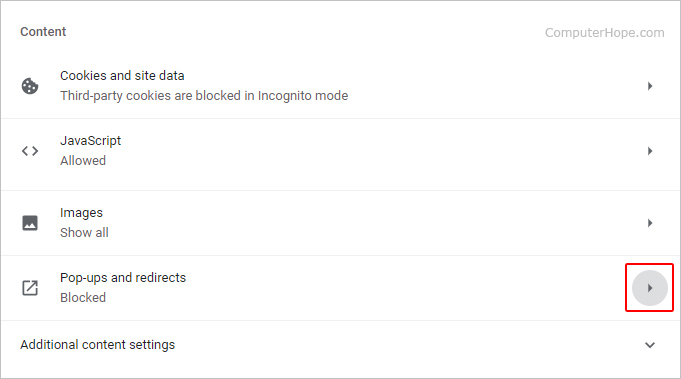
- Verwenden Sie den Kippschalter, um Popups zuzulassen oder zu blockieren.

Sie können chrome://settings/content/popups in die Chrome-Adressleiste eingeben, um die Pop-up-Einstellungen zu öffnen und alle blockierten oder zugelassenen Websites anzuzeigen.
Erweiterungen
Eine weitere Option für Google Chrome-Benutzer besteht darin, Erweiterungen herunterzuladen und zu installieren, die Popups steuern. Diese beinhalten:
- Werbeblocker
- Adblock Plus
- Fairer Werbeblocker
- Adguard Adblocker
- Popup-Blocker Pro

Mozilla-Firefox
Die folgenden Schritte zeigen Ihnen, wie Sie Popups in Firefox zulassen und blockieren.
- Öffnen Sie Mozilla Firefox.
- Klicken Sie in der oberen rechten Ecke des Bildschirms auf
 Symbol.
Symbol. - Wählen Sie Optionen aus dem Dropdown-Menü.

- Klicken Sie auf der linken Seite des Bildschirms auf Datenschutz und Sicherheit.

- Scrollen Sie nach unten zum Abschnitt Berechtigungen. Aktivieren oder deaktivieren Sie das Kontrollkästchen für die Option Pop-up-Fenster blockieren, um Pop-ups zuzulassen oder zu blockieren.
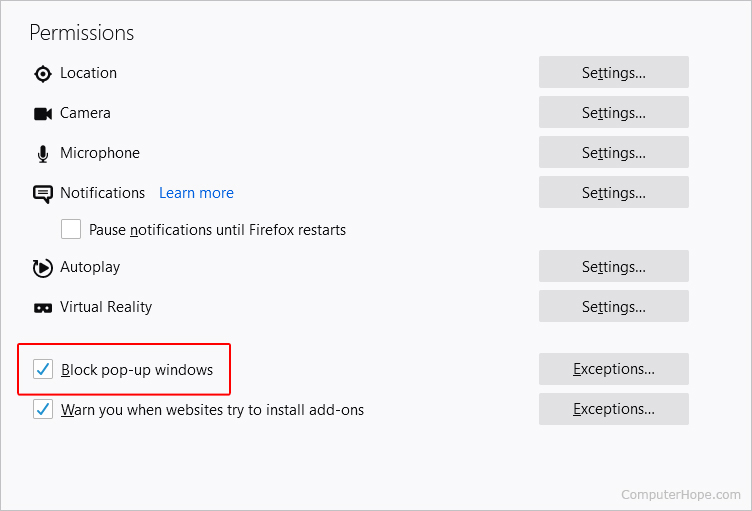
Sie können auch bestimmte Websites auswählen, auf denen Popups zugelassen werden, indem Sie auf klicken ![]() Schaltfläche rechts neben dem Eintrag Pop-up-Fenster blockieren.
Schaltfläche rechts neben dem Eintrag Pop-up-Fenster blockieren.
Erweiterungen
Wenn Sie noch mehr Kontrolle über Popup-Fenster haben möchten, gibt es Add-ons für Firefox, die sie unterdrücken, einschließlich der folgenden:
- Strikter Pop-up-Blocker
- Werbebewusster Werbeblock
- Adblock Plus
- Popup-Controller

Microsoft Edge
Microsoft Edge ist der Standard-Webbrowser für Windows 10. Er ersetzte im Januar 2020 das, was Microsoft jetzt „Microsoft Edge Legacy“ nennt.
- Öffnen Sie Microsoft Edge.
- Klicken Sie in der oberen rechten Ecke des Bildschirms auf
 Symbol.
Symbol. - Wählen Sie unten im Menü Einstellungen und mehr die Option Einstellungen aus.

- Wählen Sie auf der linken Seite des Bildschirms Website-Berechtigungen aus.

- Klicken Sie im Abschnitt Website-Berechtigungen auf das Kästchen mit der Bezeichnung Pop-ups und Weiterleitungen.

- Verwenden Sie auf dem Bildschirm Website-Berechtigungen / Pop-ups und Weiterleitungen den Kippschalter, um Pop-ups zuzulassen oder zu blockieren.
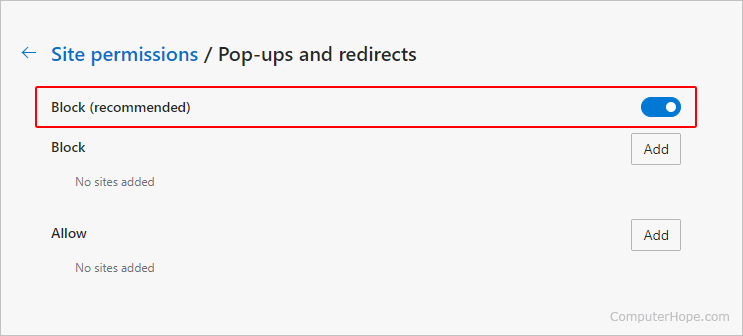

Microsoft Edge-Legacy
Microsoft Edge Legacy war der in Windows 10 enthaltene Standard-Webbrowser. Er ersetzte Microsoft Internet Explorer, der im Januar 2016 veraltet war.
- Öffnen Sie Microsoft Edge Legacy.
- Klicken Sie in der oberen rechten Ecke des Bildschirms auf
 Symbol (1).
Symbol (1). - Wählen Sie Einstellungen aus dem Dropdown-Menü (2).
- Scrollen Sie nach unten und klicken Sie auf die Schaltfläche Erweiterte Einstellungen anzeigen (3).
- Verwenden Sie den Umschalter Pop-ups blockieren, um Pop-ups zuzulassen oder zu blockieren (4).
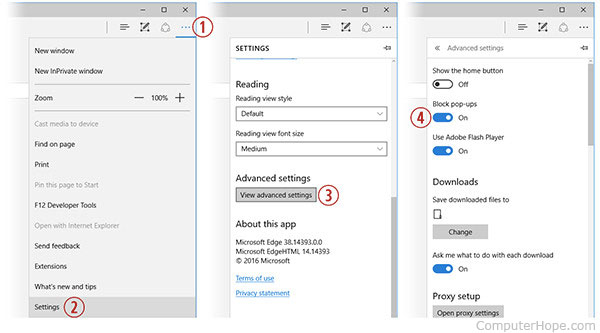

Internet Explorer
Wenn Sie noch Internet Explorer verwenden, befolgen Sie diese Anweisungen, um die Popup-Blockierung umzuschalten.
- Öffnen Sie den Internet-Explorer.
- Klicken Sie auf Extras (drücken Sie die Alt-Taste, wenn Sie die Menüoption Extras nicht sehen).
- Klicken Sie auf Optionen (oder Internetoptionen).
- Klicken Sie auf die Registerkarte Datenschutz.
- Unten auf der Registerkarte „Datenschutz“ befindet sich der Abschnitt „Popup-Blocker“. Wenn Sie Pop-ups blockieren möchten, aktivieren Sie die Option Pop-ups blockieren (kann auch als Pop-up-Blocker aktivieren bezeichnet werden). Sie können auch zusätzliche Optionen festlegen, z. B. das Deaktivieren des Tons oder der Infoleiste, wenn ein Popup blockiert wird, indem Sie auf die Schaltfläche Einstellungen klicken.

Safari
Führen Sie die folgenden Schritte aus, um Popup-Fenster in Safari zu blockieren oder zuzulassen.
- Öffnen Sie den Safari-Browser.
- Auswählen
 aus der Menüleiste in der oberen linken Ecke des Bildschirms.
aus der Menüleiste in der oberen linken Ecke des Bildschirms. - Wählen Sie im angezeigten Dropdown-Menü Einstellungen aus.

- Klicken Sie im sich öffnenden Fenster auf die Registerkarte Websites (EIN).
- Klicken Sie im Abschnitt links unten auf die Option Pop-up-Fenster (B).
- Klicken Sie in der unteren rechten Ecke auf das Kästchen neben Beim Besuch anderer Websites (C).

- Wählen Sie Ihre Einstellungen zum Blockieren von Pop-ups in der Dropdown-Liste aus.
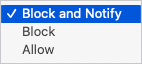
Im Abschnitt Pop-up-Fenster auf den folgenden Websites zulassen können Sie schnell die Pop-up-Einstellungen für Websites auswählen, die derzeit in Ihrem Browser geöffnet sind.

Oper
Gehen Sie folgendermaßen vor, um Popup-Fenster in Opera zu blockieren oder zuzulassen.
- Oper öffnen.
- Klicken Sie in der oberen linken Ecke des Bildschirms auf
 Symbol.
Symbol. - Wählen Sie Einstellungen aus dem Dropdown-Menü.

- Klicken Sie auf der linken Seite des Bildschirms auf Erweitert und wählen Sie dann Datenschutz und Sicherheit aus.

- Klicken Sie im Abschnitt Datenschutz und Sicherheit auf Website-Einstellungen.

- Scrollen Sie in der Liste nach unten und wählen Sie Pop-ups und Weiterleitungen aus.

- Verwenden Sie den Kippschalter, um Popups zuzulassen oder zu blockieren.

Erweiterungen
Eine weitere Option für Opera-Benutzer ist das Herunterladen und Installieren von Erweiterungen zum Blockieren von Anzeigen und Popups. Dazu gehören die folgenden:
- Adblock Plus
- Adguard