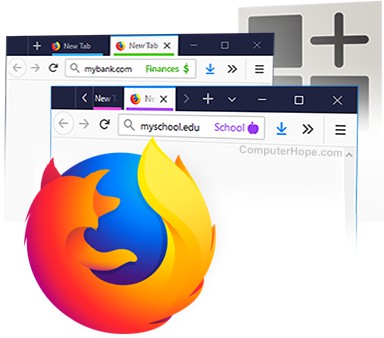
Container-Tabs sind eine optionale Funktion des Firefox-Webbrowsers, die als Add-on verfügbar ist. Sie ermöglichen es Ihnen, Ihre Anmeldeinformationen zwischen Ihren Firefox-Browser-Tabs vollständig getrennt zu halten und keine Sitzungsinformationen zu teilen. Diese farbcodierten Registerkarten helfen Ihnen, Ihre Identität online zu kontrollieren.
Wie sind Container-Tabs nützlich?
Normalerweise gibt es keine Möglichkeit, Sitzungsinformationen zwischen Registerkarten getrennt zu halten. Wenn Sie also auf einer Registerkarte bei einer Website angemeldet sind, sind Sie auf allen Registerkarten bei dieser Website angemeldet.
Möglicherweise möchten Sie Ihre Sitzungen jedoch in verschiedenen Registerkarten getrennt halten. Google Drive ist ein gutes Beispiel. Angenommen, Sie haben zwei Google Drive-Konten, eines für die Arbeit und eines für persönliche Dokumente. Sie können nicht beide Konten gleichzeitig verwenden, da die erste Anmeldung auf alle neuen Registerkarten übertragen wird. Mit Container-Tabs können Sie beide Konten gleichzeitig nebeneinander verwenden.

Container sind auch nützlich, wenn Sie Finanztransaktionen online durchführen. Wenn Sie sich auf der Website Ihrer Bank anmelden oder online einkaufen, möchten Sie möglicherweise nicht, dass andere Registerkarten Zugriff auf diese vertraulichen Sitzungsinformationen haben.
Mithilfe von Container-Registerkarten können Sie Ihre Sitzungsinformationen nach Belieben getrennt halten. Sie können mehrere Container gleichzeitig geöffnet haben und jeder Container kann mehrere Registerkarten haben. Der Container teilt Sitzungsinformationen mit seinen eigenen Registerkarten, aber nicht mit denen anderer Container.
So installieren Sie Container-Tabs
Container-Tabs sind Teil des Add-ons Multi-Account Containers für Firefox Quantum. Alle Firefox-Browser ab Version 57 unterstützen das Add-on. (Wenn Sie Firefox nicht installiert haben, können Sie es auf der Firefox-Website herunterladen.
Um Multi-Account-Container zu installieren, öffnen Sie ein Firefox-Fenster und gehen Sie zur Add-On-Download-Seite. Klicken Sie auf die Schaltfläche +Zu Firefox hinzufügen.

Erteilen Sie die Berechtigung, indem Sie auf Hinzufügen und dann auf OK klicken.
Wenn das Add-on installiert ist, ein neues Symbol ![]() erscheint auf Ihrer Firefox-Symbolleiste.
erscheint auf Ihrer Firefox-Symbolleiste.
![]()
So verwenden Sie Container-Tabs
Um mit der Verwendung von Containern mit mehreren Konten zu beginnen, klicken Sie auf ![]() und klicken Sie dann auf Erste Schritte.
und klicken Sie dann auf Erste Schritte.

Sie erhalten eine Reihe von Einführungstipps. Klicken Sie auf Weiter, Weiter, Weiter und dann auf Fertig.
Drücke den ![]() Symbol, um Ihre Container anzuzeigen. Sie beginnen standardmäßig mit vier: Persönlich, Arbeit, Banking und Einkaufen. In diesem Fenster können Sie eine neue Container-Registerkarte öffnen, indem Sie auf den Containernamen klicken. Um beispielsweise eine neue Container-Registerkarte Persönlich zu öffnen, klicken Sie auf Persönlich.
Symbol, um Ihre Container anzuzeigen. Sie beginnen standardmäßig mit vier: Persönlich, Arbeit, Banking und Einkaufen. In diesem Fenster können Sie eine neue Container-Registerkarte öffnen, indem Sie auf den Containernamen klicken. Um beispielsweise eine neue Container-Registerkarte Persönlich zu öffnen, klicken Sie auf Persönlich.

Die Container-Registerkarte ist farbcodiert: Darunter befindet sich eine blaue Linie, die Sie an den Containertyp erinnert. Wenn Sie eine Container-Registerkarte anzeigen, wird ihre Bezeichnung außerdem auf der rechten Seite Ihrer Adressleiste angezeigt.

Eine andere Möglichkeit, eine Container-Registerkarte zu öffnen, besteht darin, lange auf die zu drücken (klicken und halten). ![]() Symbol, um einen neuen Container zu erstellen. Sie können beispielsweise lange auf drücken
Symbol, um einen neuen Container zu erstellen. Sie können beispielsweise lange auf drücken ![]() Symbol und wählen Sie Arbeit, um eine neue Arbeitscontainer-Registerkarte zu erstellen.
Symbol und wählen Sie Arbeit, um eine neue Arbeitscontainer-Registerkarte zu erstellen.

Die Registerkarte Arbeitscontainer ist gelb farblich gekennzeichnet. Alle Logins, die Sie auf dieser Registerkarte verwenden, sind von den anderen getrennt.

Sie können beliebig viele Container-Tabs öffnen und beliebig neu anordnen. Alle Registerkarten desselben Containertyps teilen Sitzungs-/Anmeldeinformationen, sogar in einem anderen Browserfenster.

Nicht-Container-Registerkarten (reguläre) verhalten sich wie erwartet und teilen ihre Sitzungsinformationen nicht mit Container-Registerkarten. Private Browsing-Fenster funktionieren ebenfalls normal und ihre Daten werden nicht mit Containern geteilt. Sie können keine Container-Tabs in einem Private-Browsing-Fenster verwenden.
Anpassen von Containern
Sie können den Namen, die Farbe und das Symbol Ihrer Standardcontainer ändern. Sie können Container auch löschen und neue erstellen.
Bestehende Container bearbeiten
Um einen vorhandenen Container zu bearbeiten, klicken Sie auf das ![]() und klicken Sie dann auf Container bearbeiten.
und klicken Sie dann auf Container bearbeiten.

Klicken Sie dann auf das Stiftsymbol neben dem Container, den Sie bearbeiten möchten.

Wählen Sie einen Containernamen, eine Farbe und ein Symbol aus. Drücken Sie dann die Schaltfläche < auf der linken Seite des Fensters.

Klicken Sie auf Bearbeitungsmodus beenden, um Ihre Änderungen zu speichern.

Erstellen eines neuen Behälters
Um einen neuen Container zu erstellen, klicken Sie auf ![]() und klicken Sie dann auf die Schaltfläche ➕ unten rechts in der Containerliste neben der Schaltfläche „Container bearbeiten“.
und klicken Sie dann auf die Schaltfläche ➕ unten rechts in der Containerliste neben der Schaltfläche „Container bearbeiten“.
![]()
Wählen Sie dann einen Namen, eine Farbe und ein Symbol für Ihren Container aus und klicken Sie auf OK.

Container löschen
Um einen Container zu löschen, klicken Sie auf ![]() und klicken Sie dann auf Container bearbeiten. Klicken Sie neben dem Container, den Sie löschen möchten, auf das Papierkorbsymbol.
und klicken Sie dann auf Container bearbeiten. Klicken Sie neben dem Container, den Sie löschen möchten, auf das Papierkorbsymbol.

Klicken Sie bei der Bestätigungsaufforderung auf OK.

Kann ich eine normale Registerkarte in eine Container-Registerkarte umwandeln?
Sie können eine normale Registerkarte nicht in eine Container-Registerkarte umwandeln.
Wenn Sie eine Website in einem normalen Tab geöffnet haben und Sie sie in einem Container-Tab öffnen möchten, gehen Sie folgendermaßen vor:
-
Kopieren Sie die URL aus Ihrer Adressleiste, indem Sie mit der rechten Maustaste darauf klicken und im Menü Kopieren auswählen. Oder markieren Sie die gesamte URL und drücken Sie Strg+C (Befehl+C unter macOS).
- Öffnen Sie eine neue Container-Registerkarte.
- Platzieren Sie den Cursor in der Adressleiste und drücken Sie Strg+V (Befehl+V unter macOS), um die URL einzufügen.
- Drücken Sie die Eingabetaste, um die Container-Registerkarte zu dieser Adresse zu öffnen.